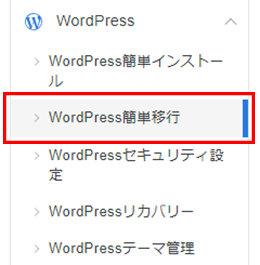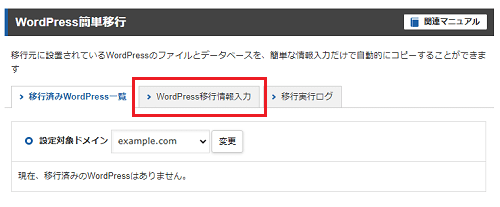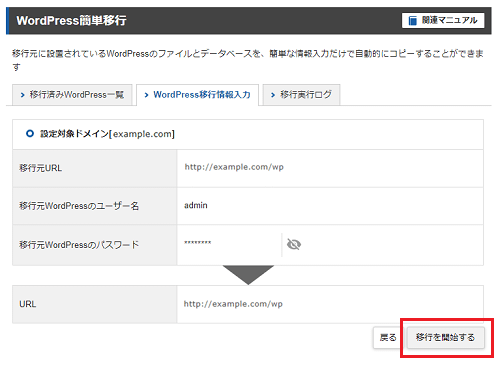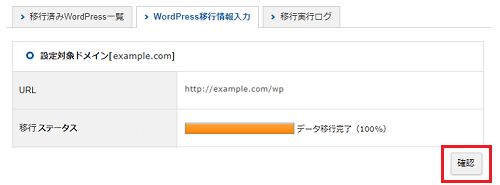WordPress簡単移行
本機能は、他社サーバーからのサイト移転や、運用中のWordpressを別のURLに変更したい場合などに利用できます。
利用上の注意
ネームサーバーについて
移行するドメインのネームサーバーは、移行作業の完了後に変更してください。
移行作業の完了前にネームサーバーを変更すると、移行機能実行時にエラーが発生するおそれや、一時的にサイトが表示されなくなるおそれがあります。
簡単移行を複数回実行する場合について
「ログイン試行回数制限」をONにした状態でWordPress簡単移行を複数回実行すると、エラーが発生します。
複数のWordPressを移転する場合は、30分以上時間を空けてから実行する、もしくは「ログイン試行回数制限」をOFFにした状態で実行してください。
動作要件
- WordPressのバージョンが 4.2 ~ 6.6 であること
- PHPのバージョンが5.3以上であること
- 移行元のWordPressが以下に当てはまる場合、エラーとなります。
- マルチサイト機能を使用している場合
- データベースの容量が2GBを超えている場合
- WordPress.comからの移行である場合
- 「PHPからtar、zipコマンドのいずれも利用不可」かつ「PHPのzipモジュールが利用不可」の場合
移行後のWordPressバージョンについて
WordPressのマイナーバージョンが最新のものへと更新されます。
本機能で移行されるデータ、移行されないデータについて
◾️設定が移行されるデータ
- /wp-content フォルダに設置されているデータ
(アップロードした画像ファイルやプラグイン・テーマファイル等) - データベース内のデータ(記事データや各種設定)
◾️設定が移行されないデータ
- 移転元に設置されている「.htaccess」ファイル
- /wp-content フォルダに設置されているデータのうち、バックアップ関連プラグインによって生成されたデータ
- /wp-content 以外に設置されているデータやプラグイン設定(※)
- WordPressの本体構造を変更している場合(※)
- カスタマイズ関連のプラグインをはじめ、セキュリティ関連のプラグインやキャッシュ関連のプラグインを利用中の場合、これらに該当する可能性があります。
動画でも設定方法について説明があるので、こちらでも確認することができます。
WordPressの移行
移行したいWordPressの情報を入力し、「確認画面へ進む」をクリック
移行したいWordPressの情報を入力し、「確認画面へ進む」をクリックしてください。
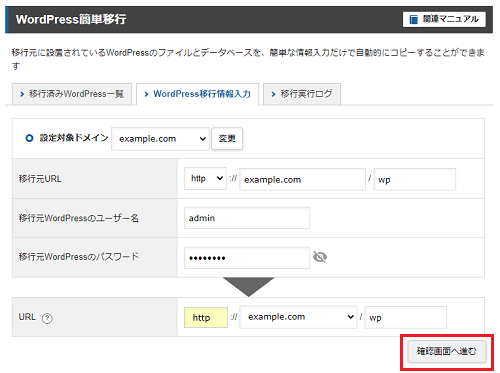
| 移行元URL | 移行元のURLを入力してください。 「https」を選択した場合、移行先のURLも「https」から始まるものとなります。 |
|---|---|
| 移行元WordPressのユーザー名 | 移行元でWordPressへのログイン時に利用していたユーザー名を入力してください。 |
| 移行元WordPressのパスワード | 移行元でWordPressへのログイン時に利用していたパスワードを入力してください。 |
| URL | 移行先のURLを入力してください。 「ドメイン設定」で先に設定しているドメイン名の中から選択してください。ドメイン直下に設置したい場合は、サブフォルダには何も入力せず、空白としてください。 |
「https」から始まるURLのWordPressサイトを移行する場合、SSL証明書発行のため、移行元サイトで一時ファイルが作成されます。
この場合にも、すでに運用中のWordPressサイトの動作に影響はありません。
移行処理の実行中
移行処理の実行中は、下記の画面が表示されます。
実行中のキャンセルはできません。
また、画面を閉じても移行処理は継続します。
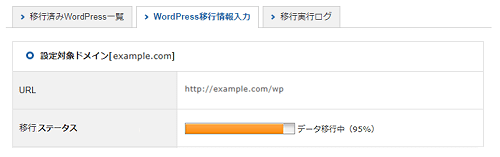
| URL | 移行先のURLが表示されます。 |
|---|---|
| 移行ステータス | 移行の進行状況が表示されます。 |
WordPress簡単移行を行うと、移転元WordPress内に移転用プラグイン「XServer Migrator」がインストールされますが、正常に移行が完了すれば自動的に削除されます。
データ移行完了
一覧画面に移行したWordPressの情報が表示されます。
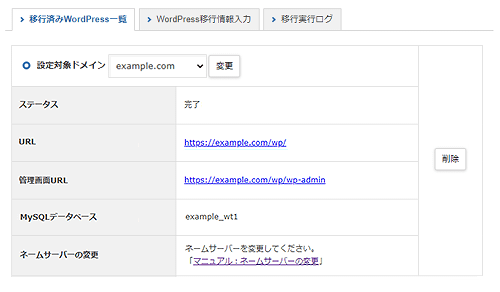
| ステータス | 移行の進行状況が表示されます。 |
|---|---|
| URL | 移行先のURLを表示。 |
| 管理画面URL | 移行先WordPressの管理画面(ダッシュボード)のURL。 移行元で利用していた「ユーザー名、パスワード」でログインが可能です。 |
| MySQLデータベース | 移行先WordPressが使用しているMySQLデータベース名。 |
| ネームサーバーの変更 | 表示されている場合、ネームサーバーを変更する必要があります。 |
「移行実行ログ」のタブをクリックすると、移行内容のログが確認できます。
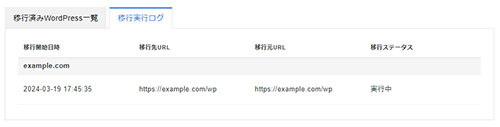
(必要に応じて)ネームサーバー変更前の動作確認
お使いのパソコンの「hosts」ファイルを編集することで、ネームサーバーの切り替え前に動作確認ができるようになります。
詳細は、マニュアル「hostsファイルを編集して確認する方法」を参照してください。
ネームサーバーの変更、およびサイトの動作確認
- ネームサーバーの変更下記エックスサーバーのネームサーバーへ変更してください。
- エックスサーバーのドメインのネームサーバーの変更はXServerアカウント内の「ドメインパネル」より変更可能です。
| ネームサーバー | |
|---|---|
| ネームサーバー1 | ns1.xserver.jp |
| ネームサーバー2 | ns2.xserver.jp |
| ネームサーバー3 | ns3.xserver.jp |
| ネームサーバー4 | ns4.xserver.jp |
| ネームサーバー5 | ns5.xserver.jp |
上記メンテナンスの対象アカウントについては、ネームサーバーを以下に指定してください。
- ネームサーバー1: ns1.xtwo.ne.jp
- ネームサーバー2: ns2.xtwo.ne.jp
- ネームサーバー3: ns3.xtwo.ne.jp
- 他社管理ドメインの場合、変更方法に関してはドメイン管理事業者へ確認してください。
- ネームサーバー変更後、一定時間(最大24時間ほど)を経て、徐々にサーバーが移行されます。
- サイトの動作確認WordPressサイトへとアクセスし、問題なく表示・動作しているようであれば、移行作業は完了です。
- パーマリンク設定について記事データへアクセスしようとすると『404エラー』が発生する場合、下記手順でパーマリンク設定を行ってください。
- ダッシュボードへログインしてください。
- 左側メニューの「設定」より「パーマリンク設定」をクリックしてください。
- 設定内容は変更せずに画面下部の「変更を保存」ボタンをクリックしてください。
- WordPressへ再度アクセスし、投稿されている記事をクリックした際の挙動を確認してください。
エラーについて
- ログインエラー
- PHPバージョンエラー
- WordPressバージョンエラー
- タイムアウト
- SSL未発行
- プラグイン有効化エラー
- バージョン情報取得エラー
- データベースバックアップ失敗
- 移行用データファイル作成失敗
- バックアップ取得失敗
エラーが発生した場合、次のように対応してください。
ログインエラー
移行元WordPressのダッシュボードへのログインに失敗している可能性があります。
ユーザー名とパスワードに誤りがないことを確認し、Basic認証やロボット認証が有効な場合は解除してください。
また、上記に当てはまらない場合は「ログイン試行回数制限」をONにした状態でWordpress簡単移行を複数回実行している可能性があります。
制限は24時間経過後に解除されるのでそれまで待つか、「ログイン試行回数制限設定」を解除して再度実行してください。
PHPバージョンエラー
移行元サーバーのPHPバージョンが、サポート対象外のバージョンです。
本機能がサポートするPHPバージョンは、PHP5.3以降です。
PHPのバージョンを5.3以降に変更できる場合はPHPバージョンを変更し、WordPressが正常に動作することを確認したうえで、改めて移行作業を行ってください。
WordPressバージョンエラー
移行元WordPressは、サポート対象外のバージョンです。
サポート対象のバージョン:4.2~6.6
タイムアウト
移行元サーバーとの通信に失敗している可能性があります。
時間を空けてもう一度試すか、「WordPressの移転について」を参照のうえ、手動で移行作業を行ってください。
また、移行用データファイルの作成に時間がかかりすぎてタイムアウトしている可能性も考えられます。
移行元WordPressのwp-contentディレクトリ内の容量が極端に大きい場合などに発生するため、不要なファイル(バックアップデータ等)を削除して容量を減らしてから再度試してみてください。
プラグイン有効化エラー
移行元WordPressへの移行用プラグインのインストールまたは有効化に失敗している可能性があります。
原因として考えられる以下の項目について確認してください。
- 移行元URLにはダッシュボードの一般設定で確認できる「WordPress アドレス (URL)」を指定してください。
- httpとhttpsの間違いに注意してください。
- 利用しているWordPressユーザーが管理者ではない場合、管理者権限を持つユーザーを利用してください。
- 移行元WordPressのwp-config.phpファイル内にdefine(‘DISALLOW_FILE_MODS’, true);の記載がある場合、削除した上で再度試してください。
バージョン情報取得エラー
移行元からのバージョン情報の取得に失敗しました。
移行用プラグインが正しく動作していない可能性があるため、エックスサーバーサポートへ問い合わせるか、「WordPressの移転について」を参照のうえ、手動で移行作業を行ってください。
データベースバックアップ失敗
移行元WordPressでのデータベースのバックアップに失敗しています。
移行元のディスク容量に空きがない場合、十分な空き容量を確保してから再度試してください。
また、移行元のデータベースサーバーがメンテナンス中などの場合、時間を空けてもう一度試してください。
移行用データファイル作成失敗
移行元WordPressでの移行用データファイルの作成に失敗しています。
移行元のディスク容量に空きがない場合、十分な空き容量を確保してから再度試してください。
また、移行元の環境によっては作成できるファイルサイズが制限されている場合があります。
移行元WordPressのwp-contentディレクトリ内の合計容量が一定(目安としては2GB以下程度)になるようにしてください。
バックアップ取得失敗
移行元WordPressからのバックアップの取得に失敗しています。
時間を空けてもう一度試すか、「WordPressの移転について」を参照のうえ、手動で移行作業を行ってください。
エックスサーバー公式マニュアル:WordPress簡単移行