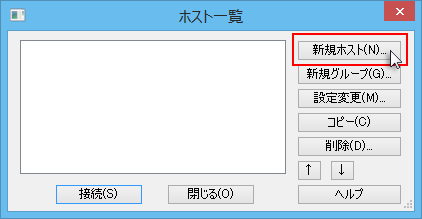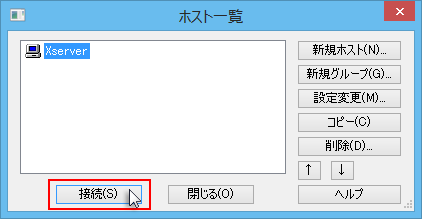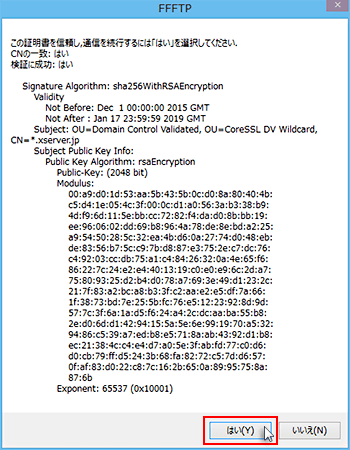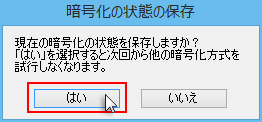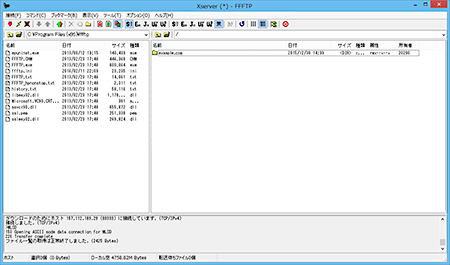目次
FFFTP Ver.1.98gの設定
STEP
ダウンロード、インストール
FFFTPは、以下のサイトよりダウンロードし、インストールしてください。
FFFTP(エフエフエフティーピー)プロジェクト日本語トップページ – OSDN
STEP
「基本」タブをクリック
「ホストの設定」の「基本」タブをクリックし、下記のように設定してください。
- 下記はメインFTPアカウントで設定を行っています。自分で追加したFTPアカウントを利用する場合は「サブFTPアカウントでの設定方法」を参照してください。
| ホストの設定名 | 自由に名前を決めてください。 例) XServer |
|---|---|
| ホスト名(アドレス) | サーバーアカウント設定完了メール記載のFTPホスト名を入力してください。 ※サーバーパネル → サブFTPアカウント設定 → FTPソフト設定 からも確認が可能です。 例) sv***.xserver.jp |
| ユーザー名 | サーバーアカウント設定完了メール記載のFTPユーザー名を入力してください。 ※サーバーパネル → サブFTPアカウント設定 → FTPソフト設定 からも確認が可能です。 例) xsample |
| パスワード/パスフレーズ | サーバーアカウント設定完了メール記載のFTPパスワードを入力してください。 サーバーパスワードと共通のため、お忘れの場合はサーバーパスワード再設定フォーム より再設定してください。 ※XServerアカウントのパスワードとは異なるので、注意してください。 |
| ローカルの初期フォルダ | 空欄 |
| ホストの初期フォルダ | 空欄 |
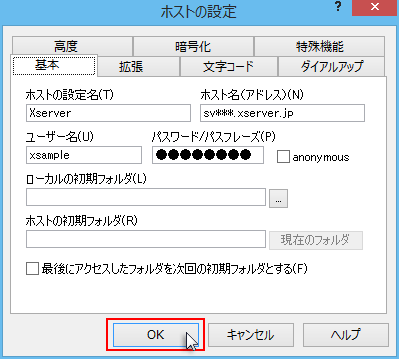
STEP
「暗号化」タブをクリック
「暗号化」タブをクリックしてください。4つのチェックボックスのうち「FTPS(Explicit)で接続」のみにチェックが入っている状態にし、「OK」をクリックしてください。
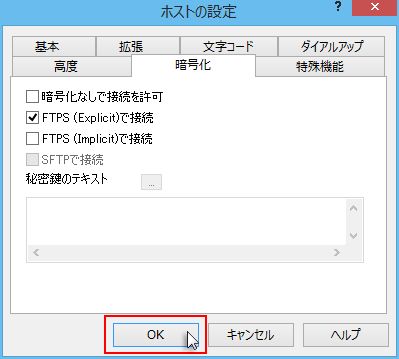
サブFTPアカウントでの設定方法
上記「4.」の設定を下記のように設定してください。
| ホストの設定名 | 自由に名前を決めてください。 例) XServer |
|---|---|
| ホスト名(アドレス) | 「サーバーパネル」内「サブFTPアカウント設定」の「FTPソフト設定」に記載されている「FTPサーバー(ホスト)名」を入力してください。 例) sv***.xserver.jp |
| ユーザー名 | 「サーバーパネル」内「サブFTPアカウント設定」で追加した、FTPアカウント名(追加名@ドメイン名)を入力してください。 例) test@example.com |
| パスワード/パスフレーズ | サブFTPアカウントの追加時に決めたパスワードを入力してください。 |
| ローカルの初期フォルダ | 空欄 |
| ホストの初期フォルダ | 空欄 |
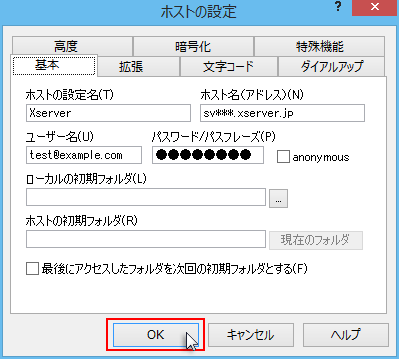
エックスサーバー公式マニュアル:FFFTPの設定