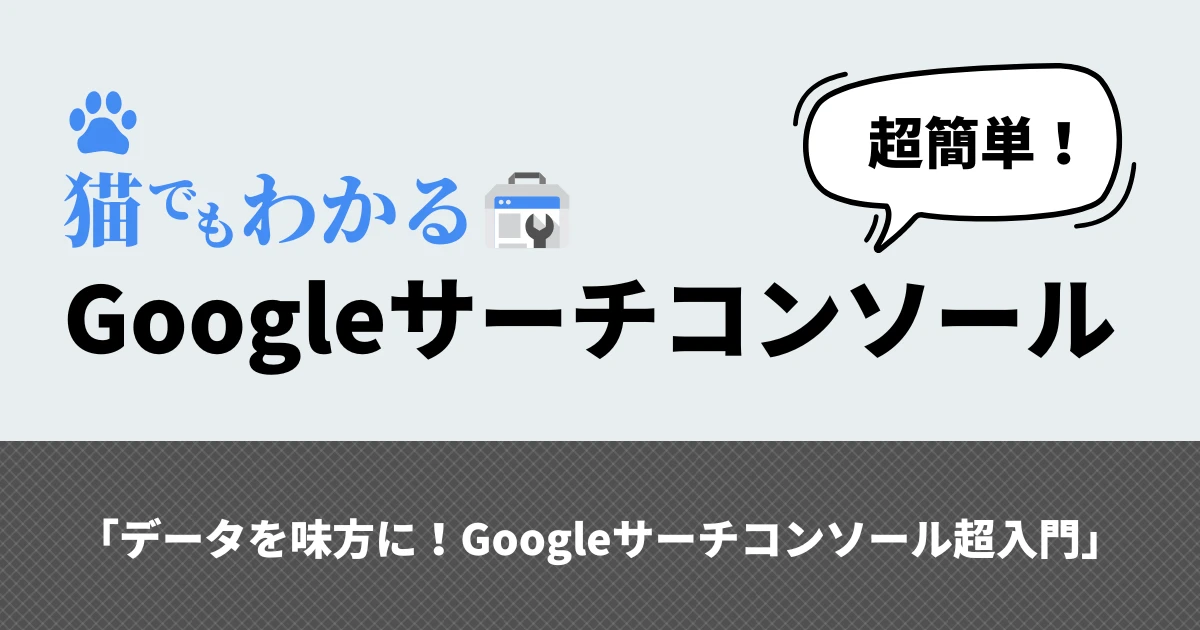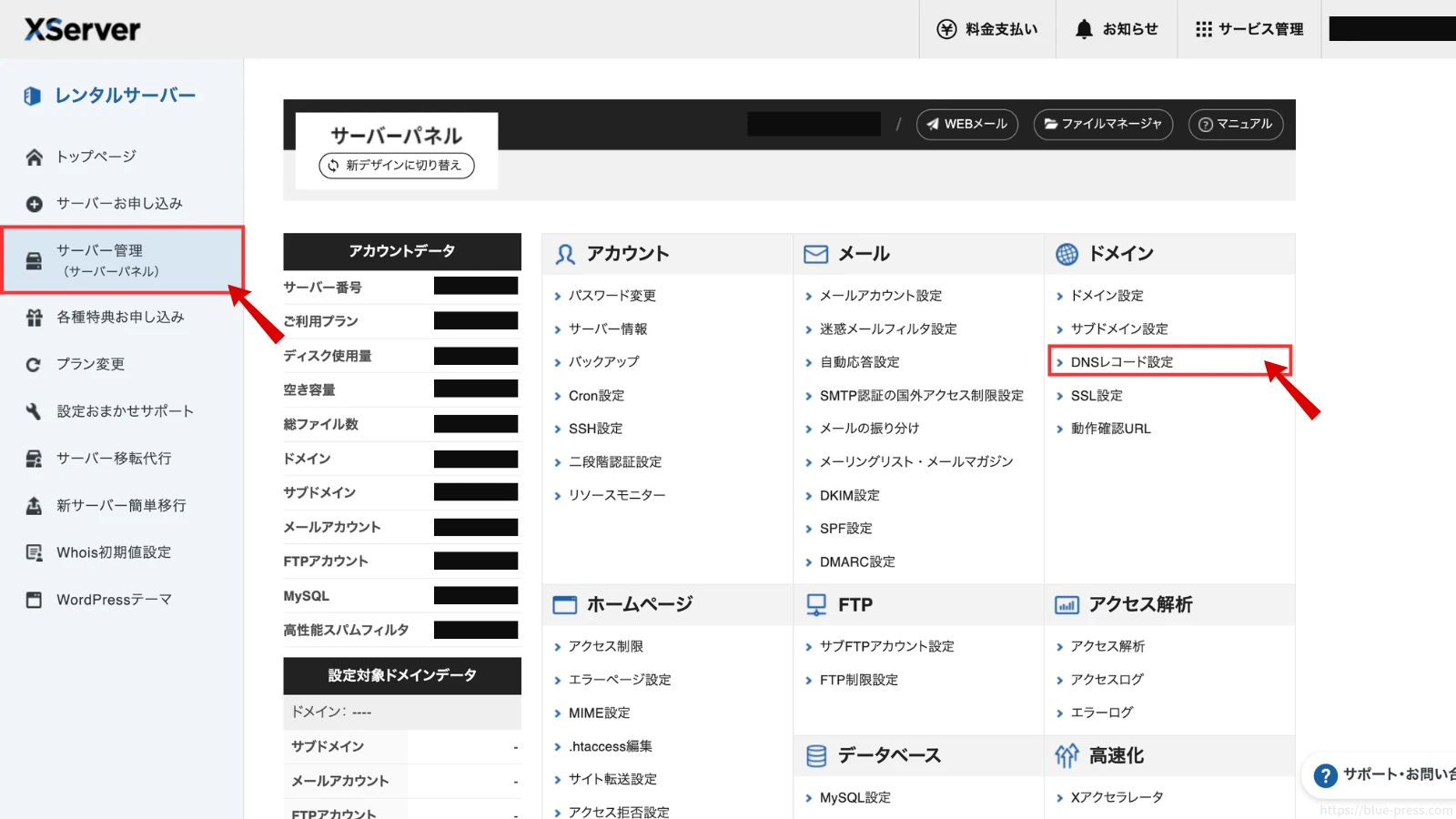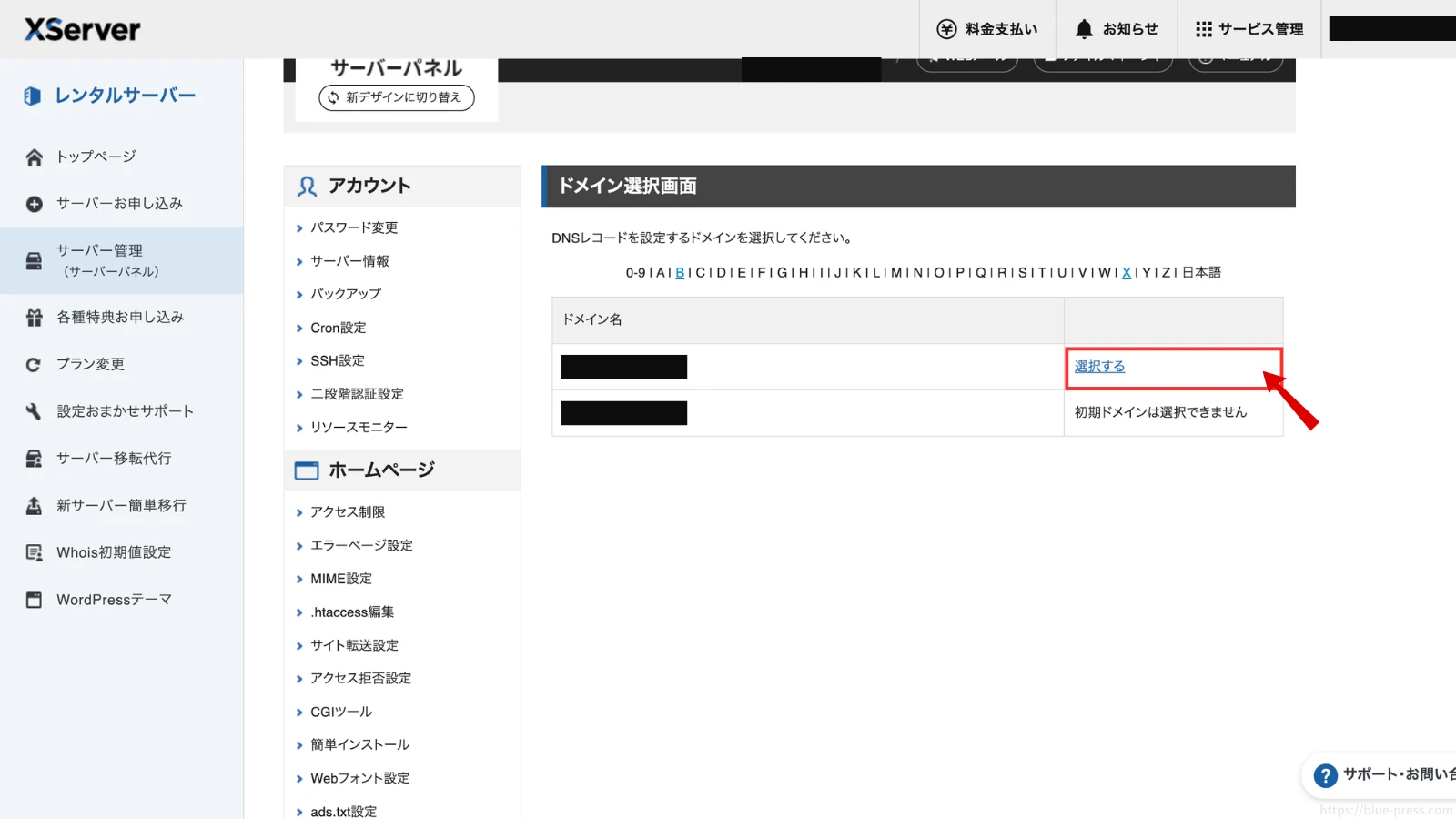「Googleサーチコンソール」を使ってみたいけど、どうやって設定したらいいんだろう?
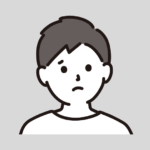
データを集めてもどうやって活用したらいいかイメージが湧かないなぁ…。
こんな風に思いながら「Googleサーチコンソール」の設定をあとまわしにしてはいませんか?
「Googleサーチコンソール」は初めての方でも比較的簡単に設定して使い始めることができるので、ぜひこの機会に挑戦してみてください。
この記事では「Googleサーチコンソール」を使ってみたいけど、設定方法がわからなくて踏み出せない方に向けてわかりやすく丁寧に使い方を解説していきます。
ひとつずつゆっくりと一緒に進めていきましょう!
Googleサーチコンソールでわかること
「Googleサーチコンソール」では自分のサイトの外部からの評価や内部の状況を知ることができます。
いわば「Webサイトの健康診断」のようなものです。
具体的には以下のようにサイトの状況を知ることができます。
使い方や分析方法についてはこの記事内で後ほど詳しく解説します。
ブログにGoogleサーチコンソールを設定する方法
まずは自分のブログやサイトに「Googleサーチコンソールを設定する方法」を紹介していきます。
Googleアカウントを作成する
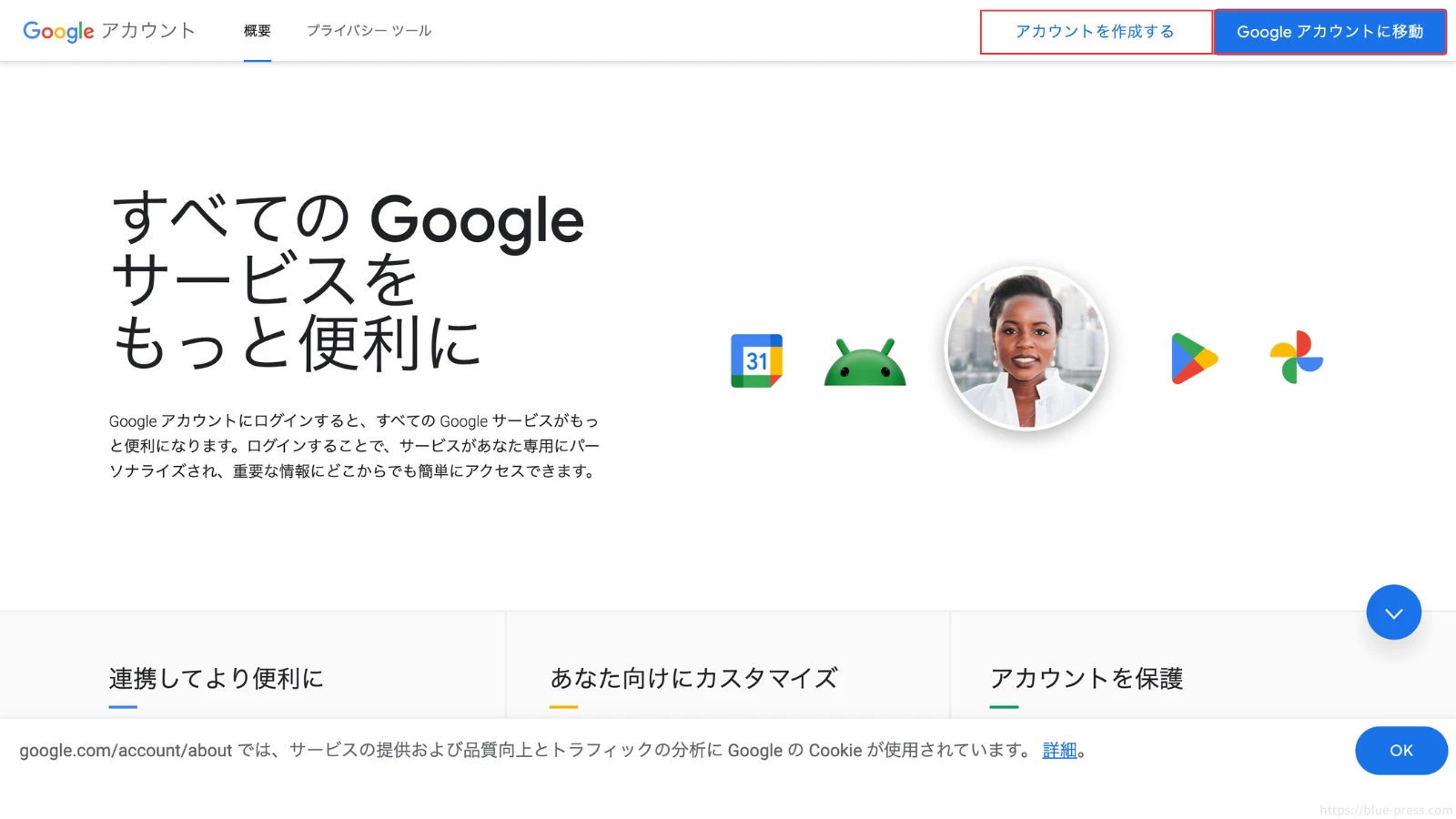
- こちらから「Googleアカウント」を作成します。
- すでにGoogleアカウントを取得済みの場合は新しく作る必要はありません。
- サイト管理専用のGoogleアカウントを新しく取得するのもおすすめです。
プロパティタイプの選択
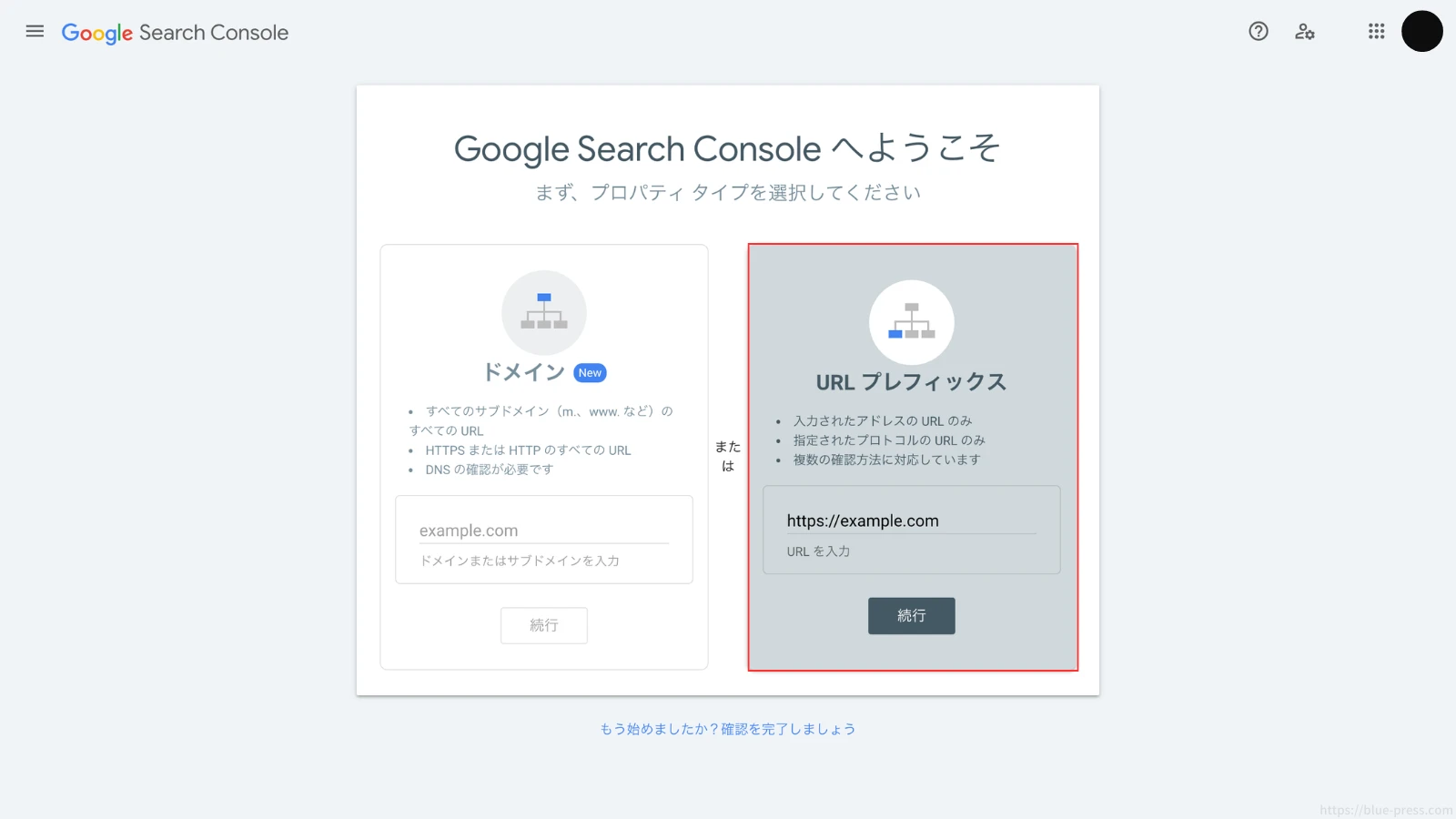
- どのサイトのアクセス状況を分析するのかを「プロパティ」として設定します。
- プロパティタイプは「ドメイン」と「URLプレフィックス」の2種類から選択します。
- 「ドメイン」を選ぶとよりセキュリティの高い複雑な設定が必要となるため、「URLプレフィックス」を利用するのがおすすめです。
- 解析対象としたいサイトのURLを入力します。
- (例)https://example.com、https://blue-press.com
- ドメイン:複数のサブドメインや「http/https」の全バージョンを一括で管理したい場合に利用。ブログ運営者やサイト全体を包括的に分析する場合におすすめ。
- URLプレフィックス:特定のURLやサブディレクトリ、1つのサイトの「https」「www」など特定バージョンのみを追跡したい場合に利用。
基本的にはURLプレフィックスで「https://<ドメイン名>」を指定するだけでサイト内のすべてのページを解析対象とすることができます。
所有権の確認を行う
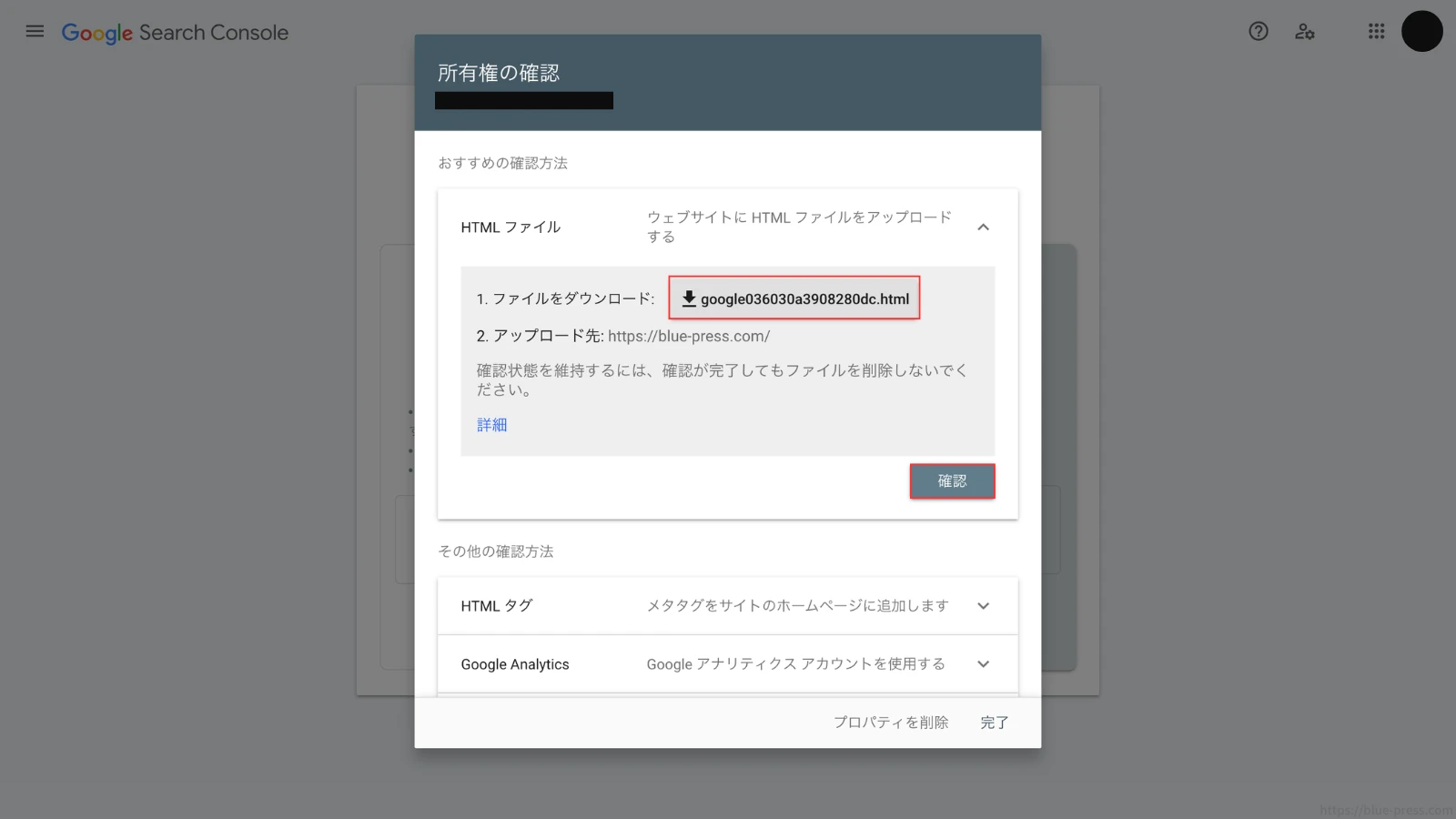
- Googleサーチコンソールを利用するには登録サイトの「所有者確認」を行います。
- 「URLプレフィックス」を選んだ場合、所有者確認は以下の方法があります。
- HTMLファイルで確認
- HTMLタグで確認
- Google Analyticsで確認(推奨)
- Google タグマネージャーで確認(推奨)
- ドメイン名プロバイダで確認(非推奨)
以下、所有者の確認方法をそれぞれ解説していきます。
Googleタグマネージャー(GTM)で確認(推奨)
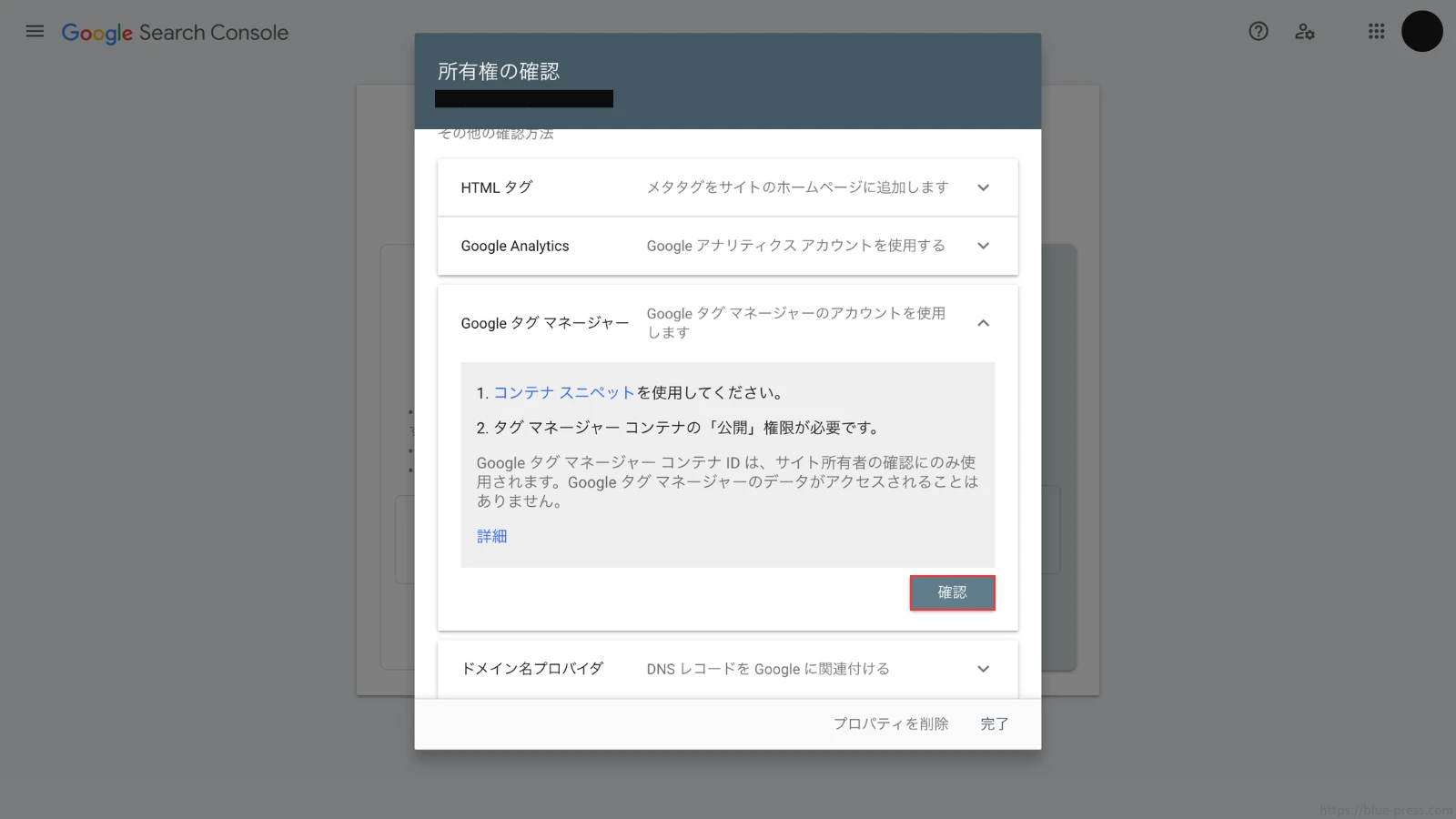
Googleタグマネージャーを利用するとサーチコンソールだけでなく、「アナリティクス」や「アドセンス」のタグもまとめて一元管理することが可能です。
Googleタグマネージャーとの連携方法はこの記事内で解説しているので、参考にしてみてください。
Googleアナリティクスで確認(推奨)
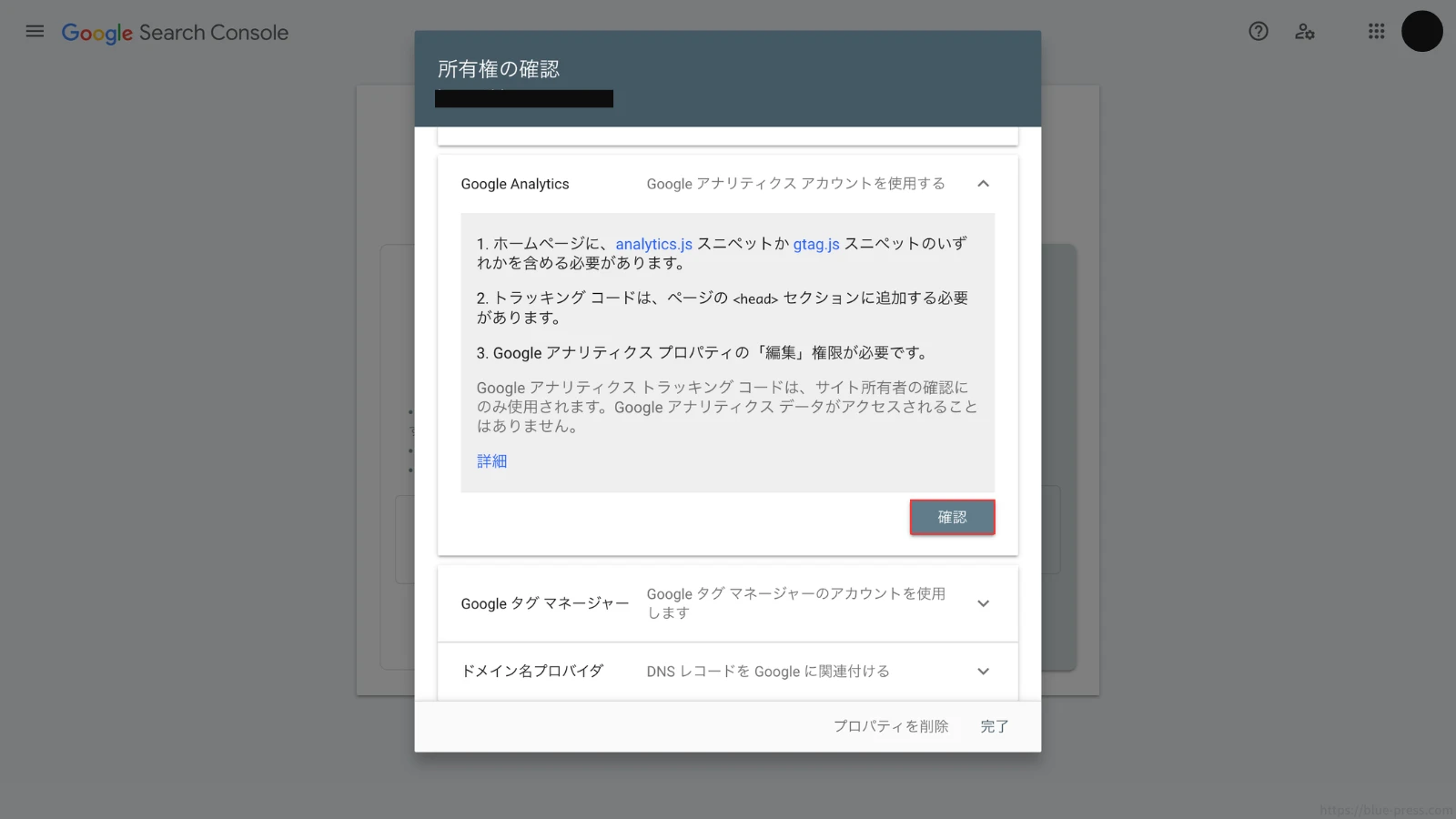
すでにGoogleアナリティクスの「トラッキングコード」が対象のサイトに設置されている場合、そのコードを利用して簡単に所有者確認ができます。
特別なファイルのアップロードやコード追加は不要です。
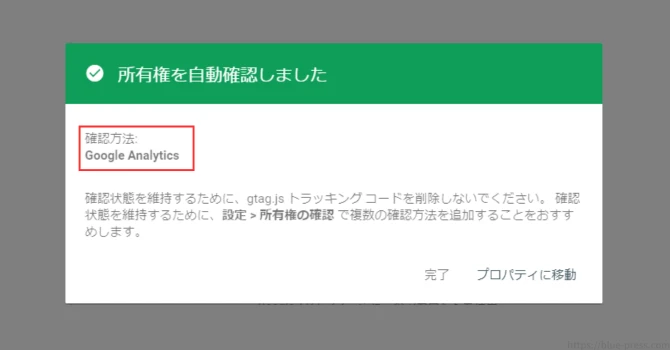
「所有権を自動確認しました」というメッセージが表示されれば設定完了です。
- Googleアナリティクスを導入済みのサイト向け。
- コードやファイルの追加が難しい初心者でも手軽に確認できる。
- アナリティクスとサーチコンソールのデータを連携させる場合にも便利。
注意点
- Googleアナリティクスの権限があるアカウントでログインしていることが前提です。
- トラッキングコードが正しく設置されていないと認証できません。
HTMLタグで確認
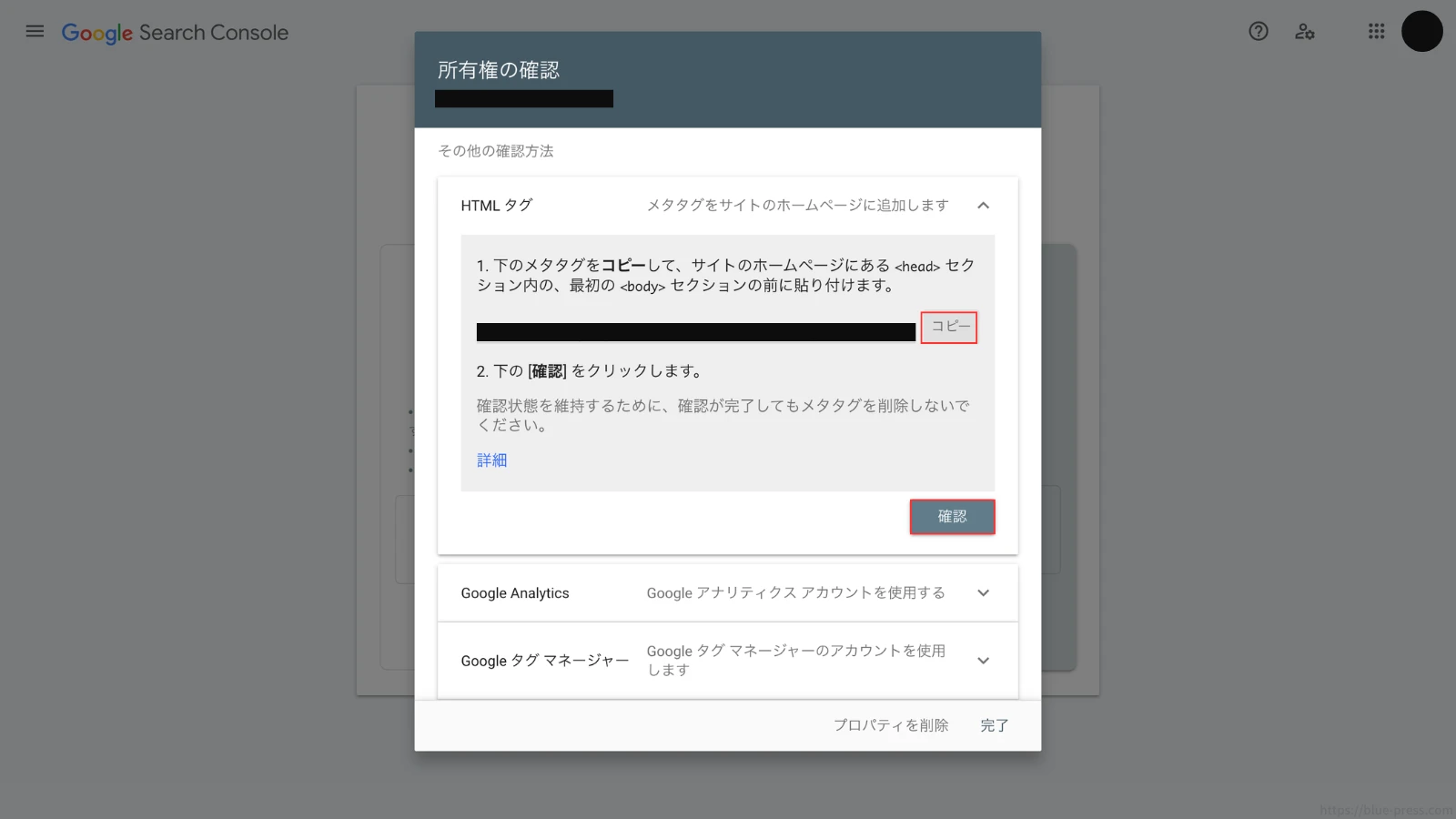
サーチコンソールで取得できるメタタグ(HTMLタグ)を、対象のサイトの<head>部分に直接追加して確認します。
WordPressなどのCMSを使っている場合、テーマの設定画面やプラグインを通じて追加します。
SEO SIMPLE PACK(SWELLなど)の場合:
- 「ウェブマスターツール」タブを選択します。
- 「Googleサーチコンソールの認証コード」にサーチコンソールの「HTMLタグ」をコピペします。
- コピペできたら下部の「設定を保存する」ボタンを押して保存します。
- Googleサーチコンソールの「所有権の確認」の画面に戻り「確認」をクリックします。

- 「所有権を自動確認しました」というメッセージが表示されれば設定完了です。
Cocoonの場合:
- 「アクセス解析・認証」タブを選択します。
- 「Google Search Console ID」にサーチコンソールの「HTMLタグ」をコピペします。
- コピペできたら下部の「変更をまとめて保存」ボタンを押して保存します。
- Googleサーチコンソールの「所有権の確認」の画面に戻り「確認」をクリックします。

- 「所有権を自動確認しました」というメッセージが表示されれば設定完了です。
All in One SEOの場合:
- 「ウェブマスターツール」タブを選択します。
- 「Google検証コード」にサーチコンソールの「HTMLタグ」をコピペします。
- コピペできたら下部の「変更を保存」ボタンを押して保存します。
- Googleサーチコンソールの「所有権の確認」の画面に戻り「確認」をクリックします。

- 「所有権を自動確認しました」というメッセージが表示されれば設定完了です。
- HTMLの編集が可能なサイトやWordPressを使っているブログ向け。
- コードを軽く編集することができる人向け。
- 外部ツールやサーバーのアクセスが必要なく、すぐに確認したい場合に便利。
注意点
- HTMLタグを削除してしまうと、所有者確認が解除されることがあります。
- キャッシュが残っているとすぐに反映されない場合があるので注意が必要です。
HTMLファイルで確認
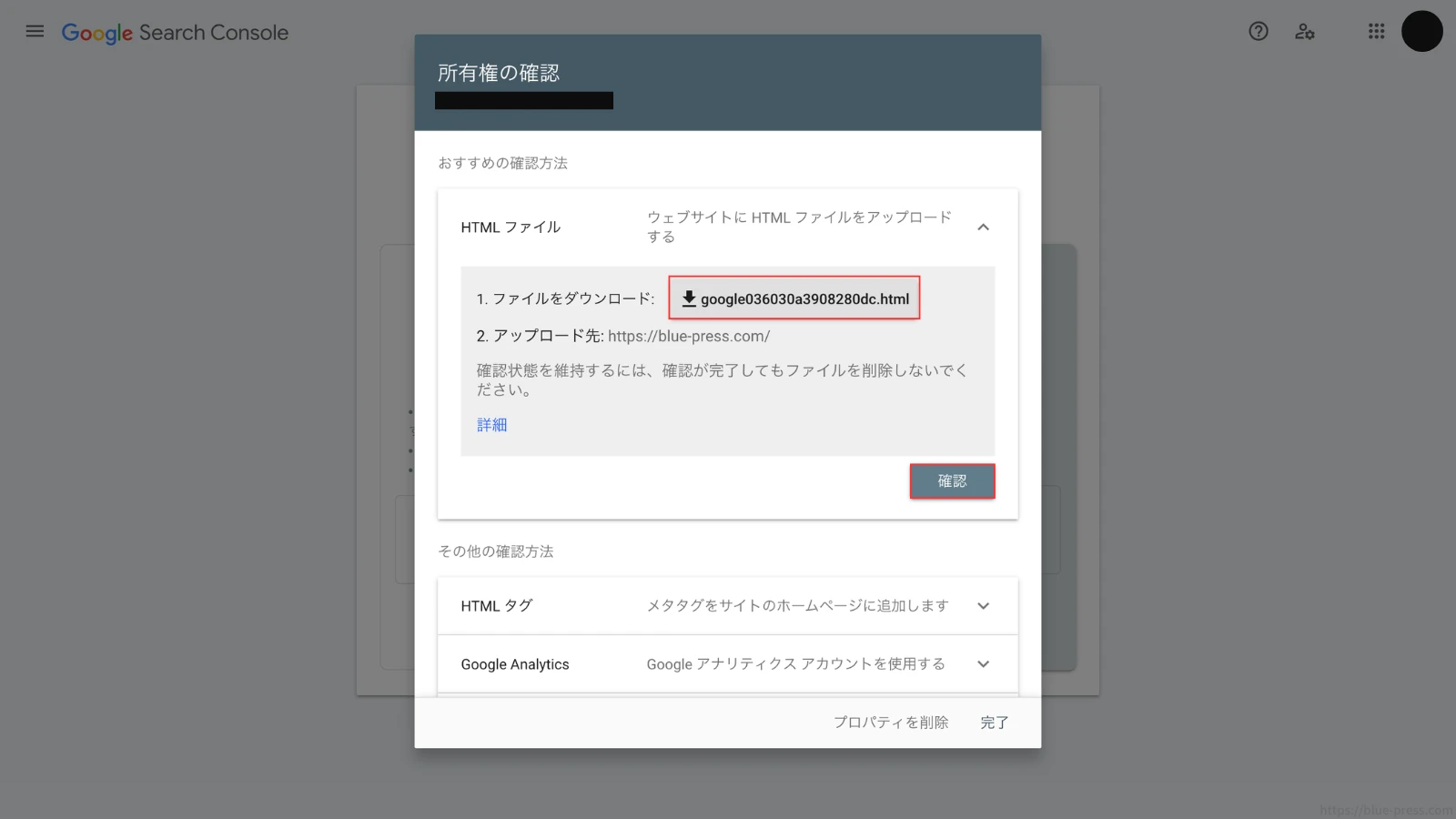
サーチコンソールで取得できるHTMLファイルをダウンロードし、サイトのルートディレクトリ(トップ階層)にアップロードして確認します。
ファイルのアップロード後、指定されたURLにアクセスして認証を完了させます。
ここでは「エックスサーバー」での操作を例にファイルアップロード方法を紹介します。
基本的にどのレンタルサーバーでもファイルアップロード機能に差はないので、マニュアルや公式サイトをチェックしてみてください。
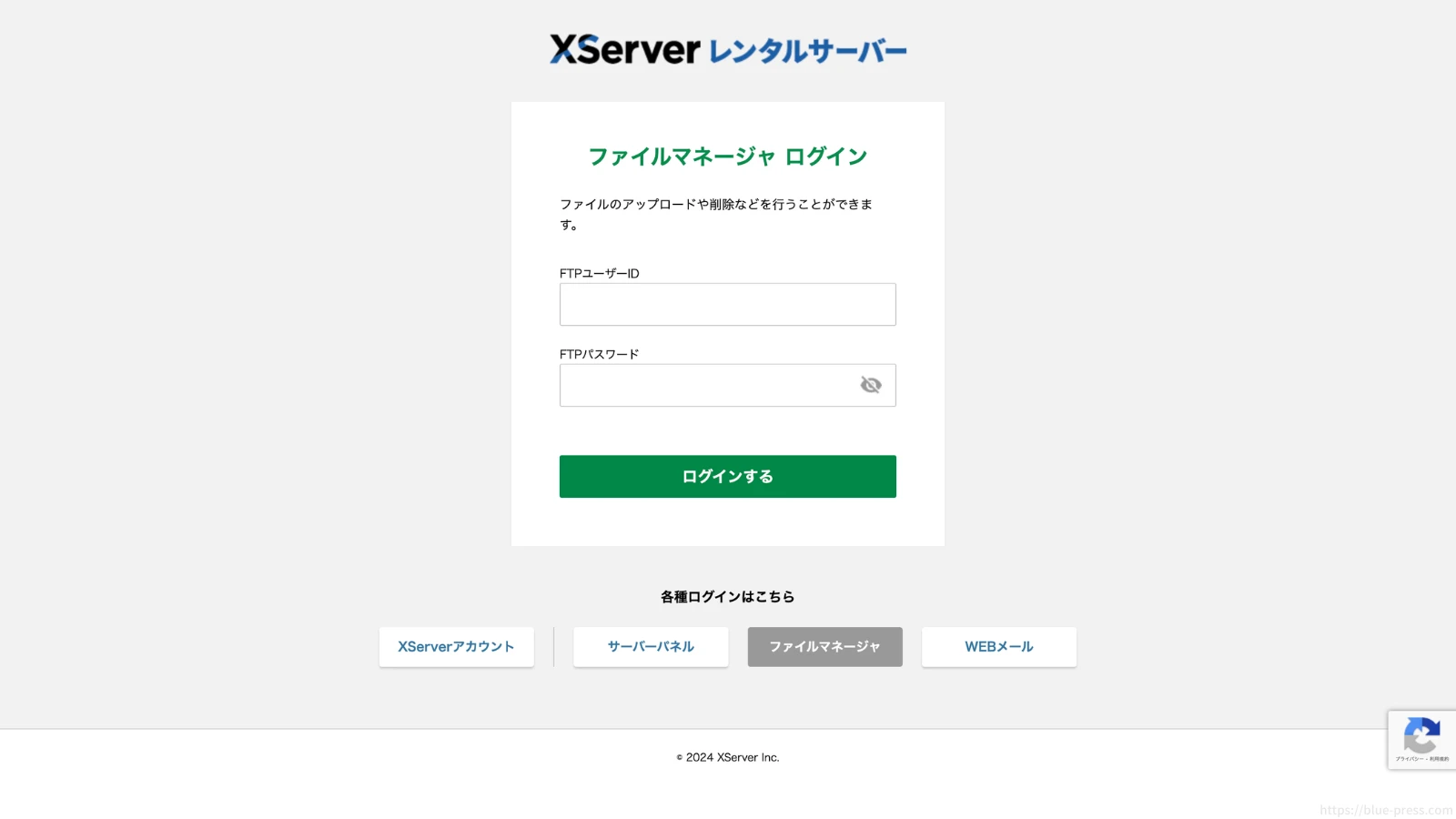
- こちらからエックスサーバーのファイルマネージャにログインします。
- 「FTPユーザーID」や「FTPパスワード」がわからない場合は、XServerアカウントにログインしてからファイルマネージャの管理画面に移動することもできます。
- XServerアカウントページ下部「ご契約一覧」→「 サーバー」→「ファイル管理」
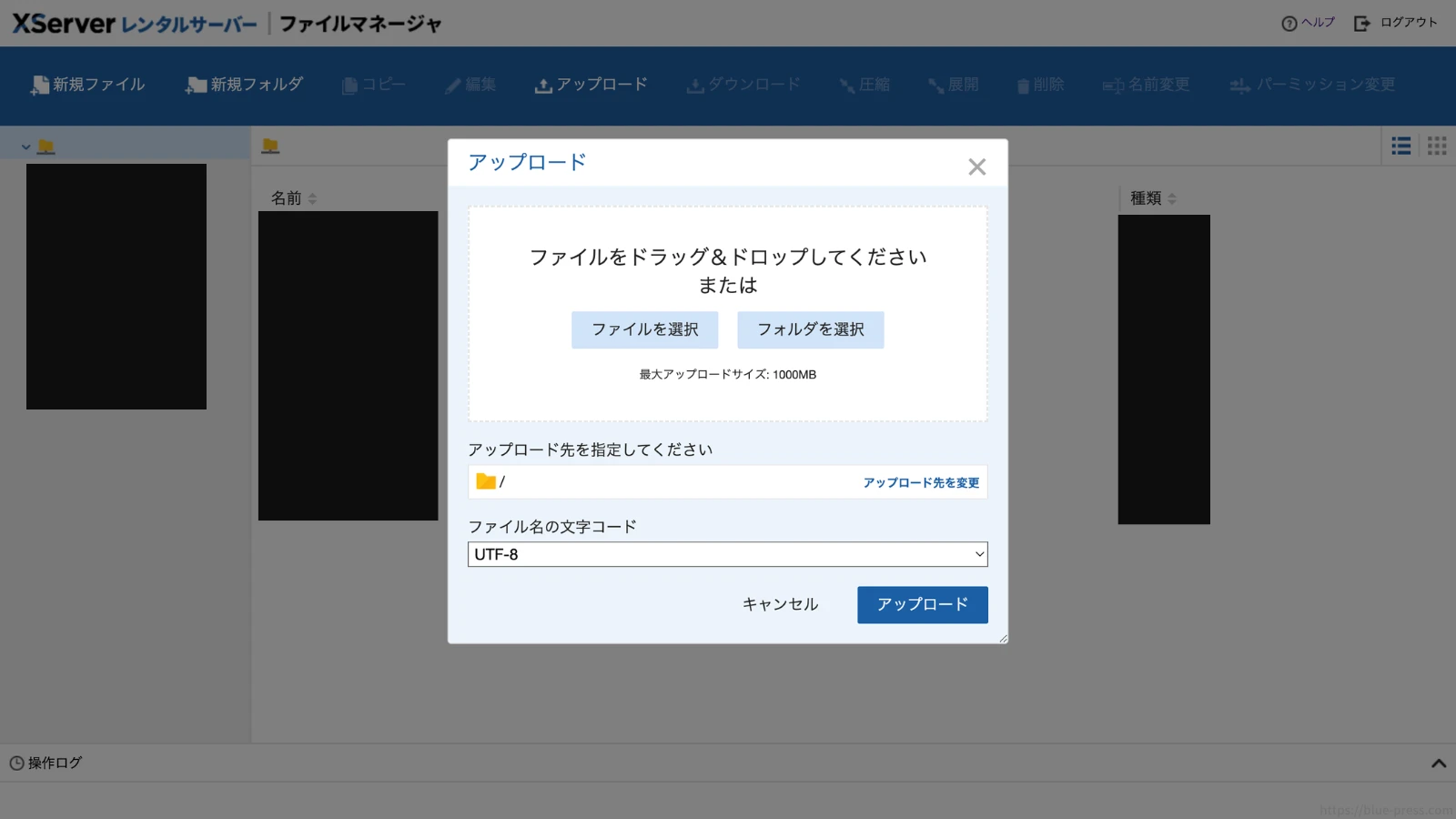
- 上部メニューの「アップロード」を押して、ダウンロードしてきた「HTMLファイル」を選択します。
- 「アップロード先」を「サイトのドメイン名」フォルダに変更します。
- (例)blue-press.com
- 「ファイル名の文字コード」は変更せずに「アップロード」ボタンを押します。
- サーバーにアクセスできる環境が整っている場合(FTPソフトや管理画面からアップロードできる)。
- HTML編集が苦手な人でもファイルをアップロードするだけなので簡単。
- サイトの所有者を確実に証明したい場合に最適。
注意点
- サーバーへのアクセス権限がないと使えません。
- ファイルを誤って削除すると認証が解除されるので、削除しないよう注意が必要です。
ドメイン名プロバイダで確認
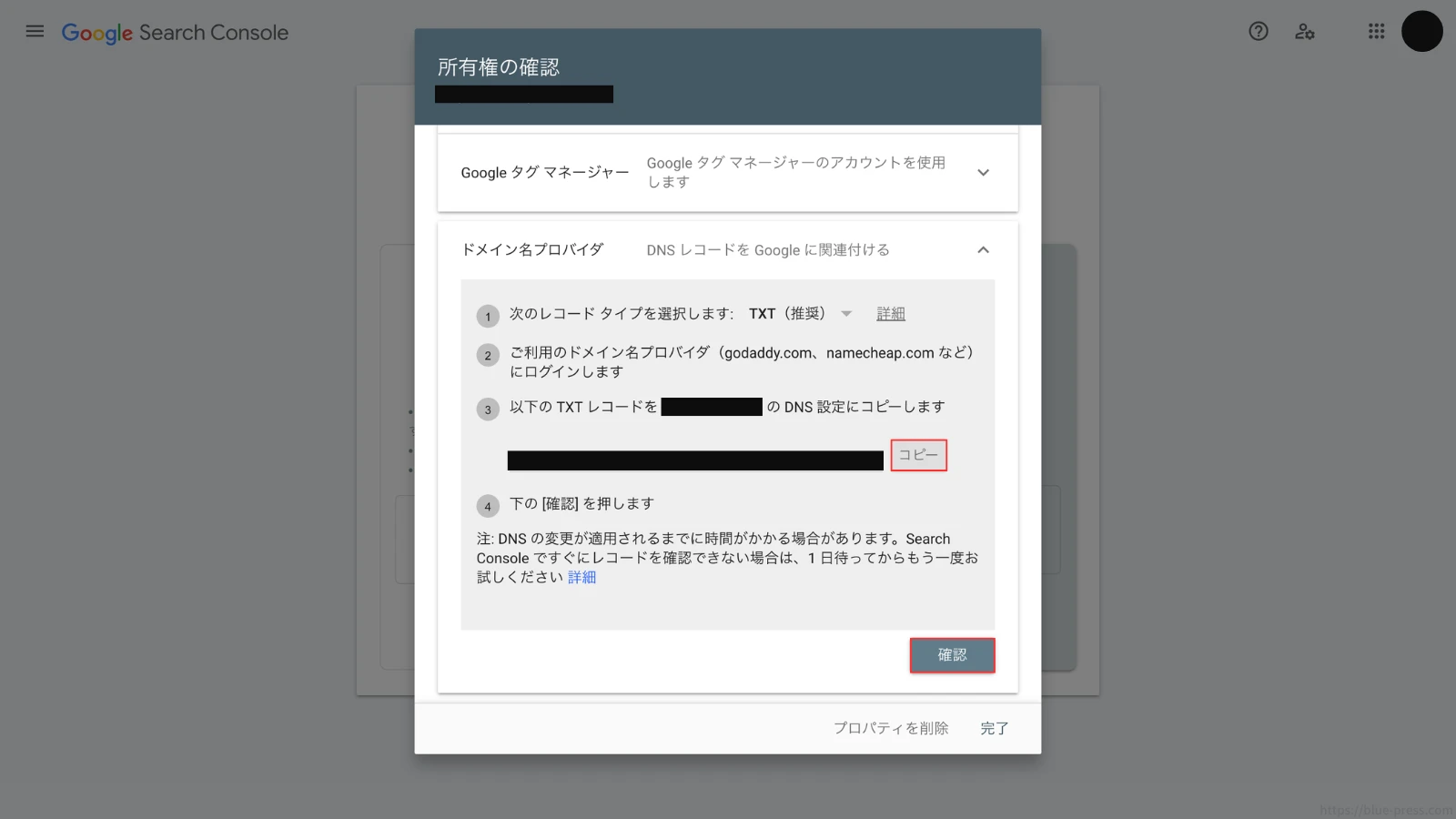
「ドメイン名プロバイダ」で所有者確認をする場合は「DNSレコード」を使って行います。
下記は一般的なレンタルサーバーの管理画面やドメインサービスでの設定方法です。
- サーチコンソールの所有者確認の画面に表示されている
google-site-verificationから始まるテキストをコピーします。
- レンタルサーバーの管理画面にログインして、「DNSレコード」を設定する画面を探します。
- 対象のドメインを選択します。
- 以下のように設定して追加します。
- 種別:「TXT」
- 内容:サーチコンソールでコピーした文字列
- 登録できたらレンタルサーバーの管理画面での作業は終了です。
- Googleサーチコンソールの「所有権の確認」の画面に戻り「確認」をクリックします。
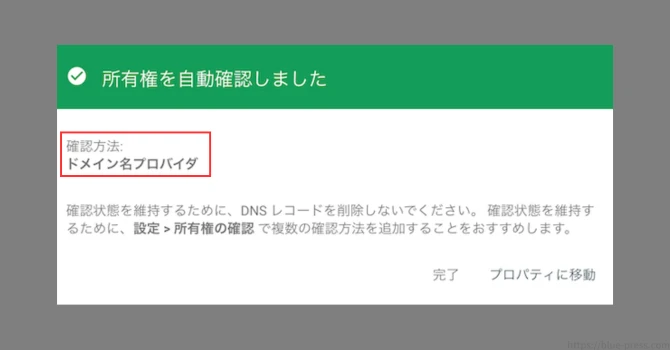
- 「所有権を自動確認しました」というメッセージが表示されれば設定完了です。
エックスサーバーの場合はこちら:
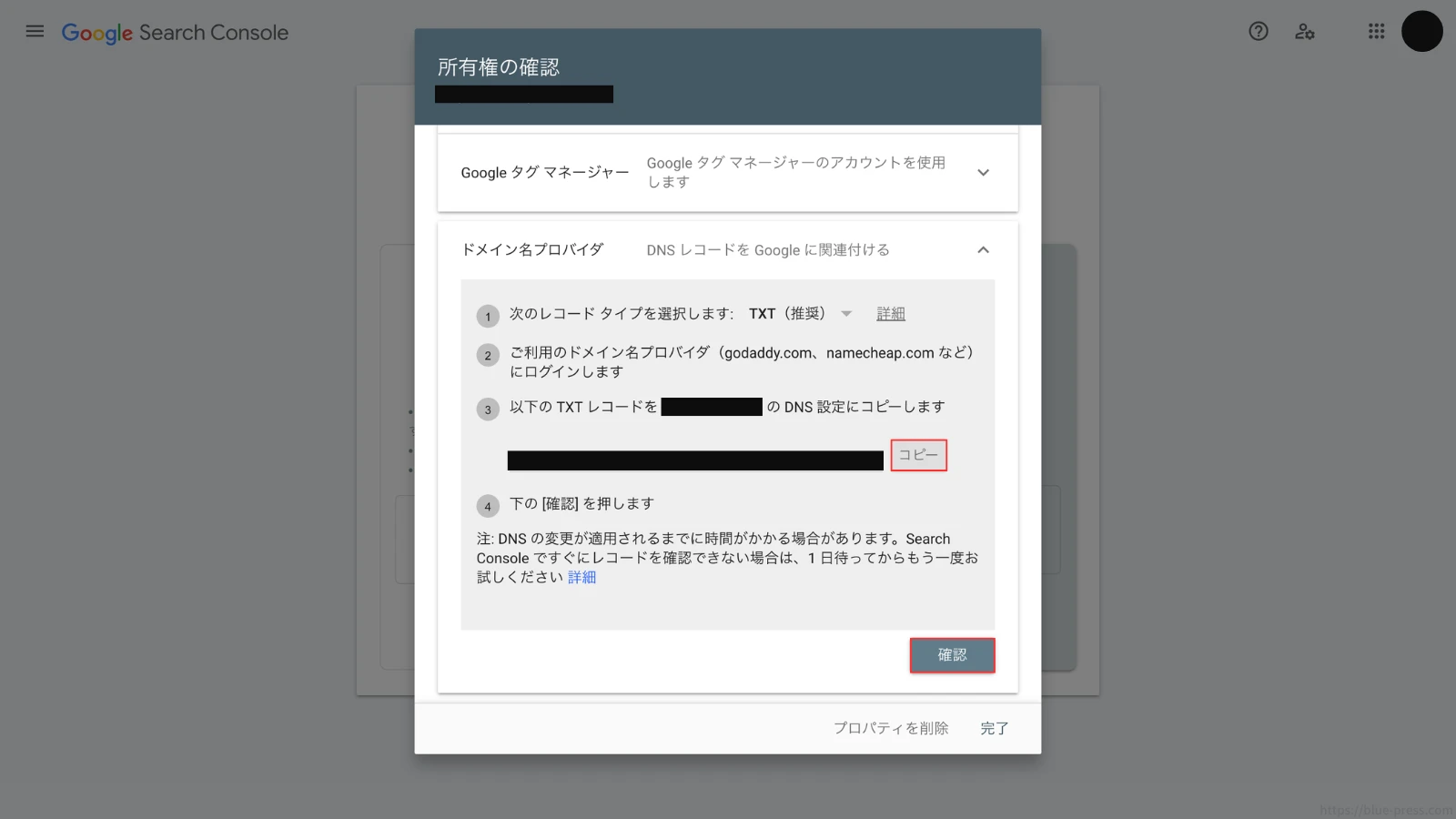
- サーチコンソールの所有者確認の画面に表示されている
google-site-verificationから始まるテキストをコピーします。
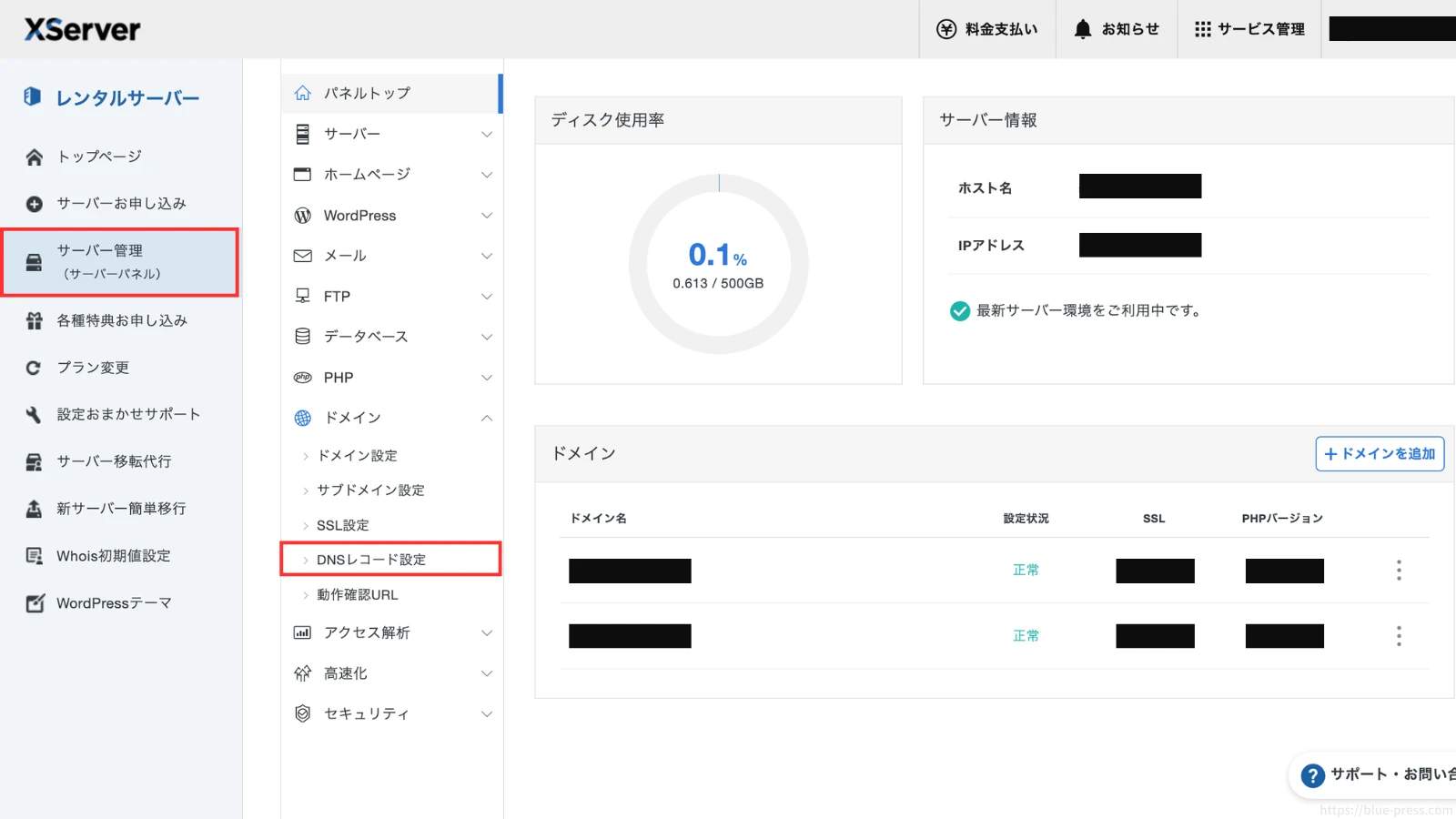
- レンタルサーバーの管理画面にログインして、「サーバー管理」→「DNSレコード設定」を選択します。
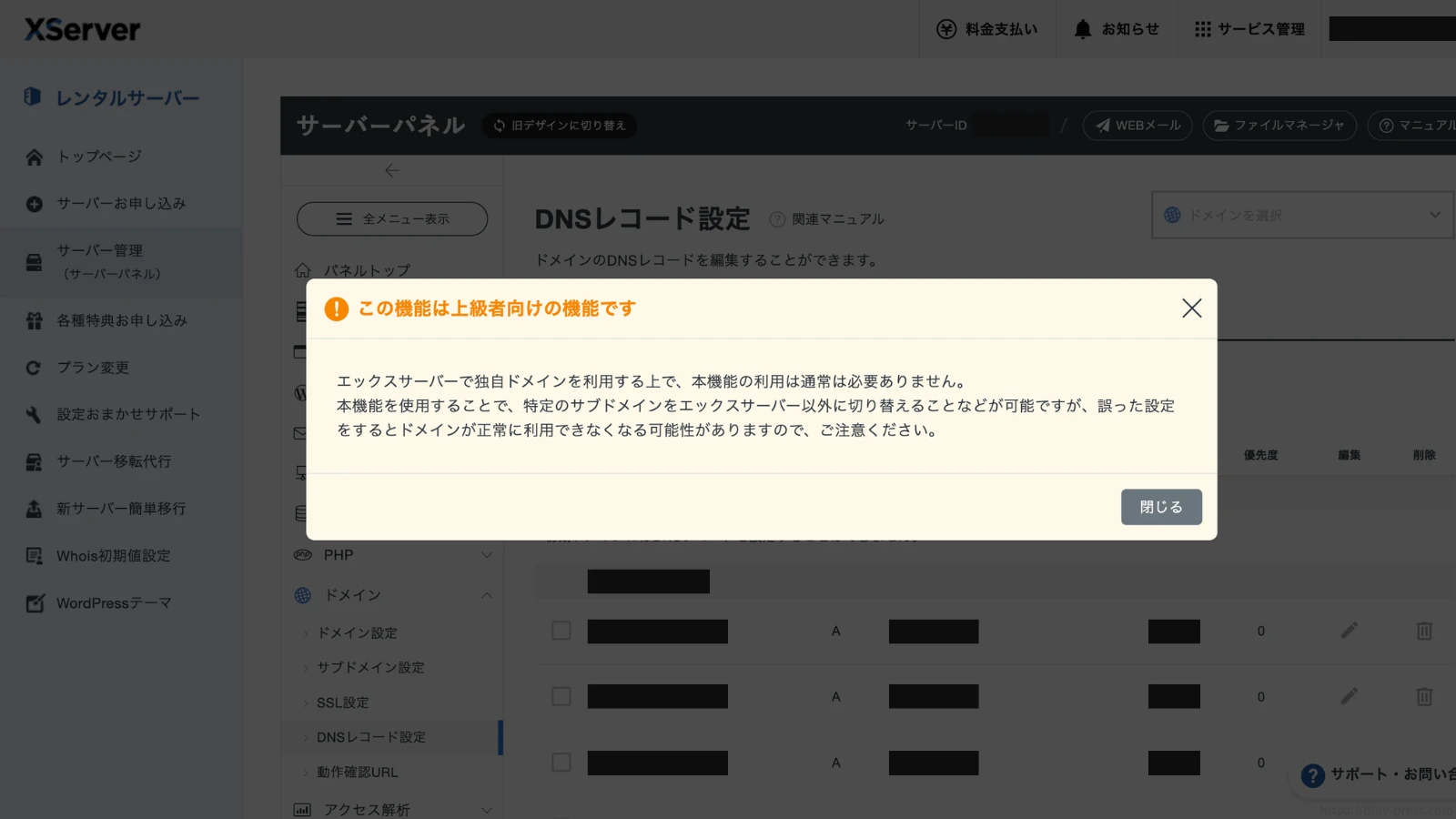
- 注意事項が表示されるので「閉じる」ボタンを押して閉じます。
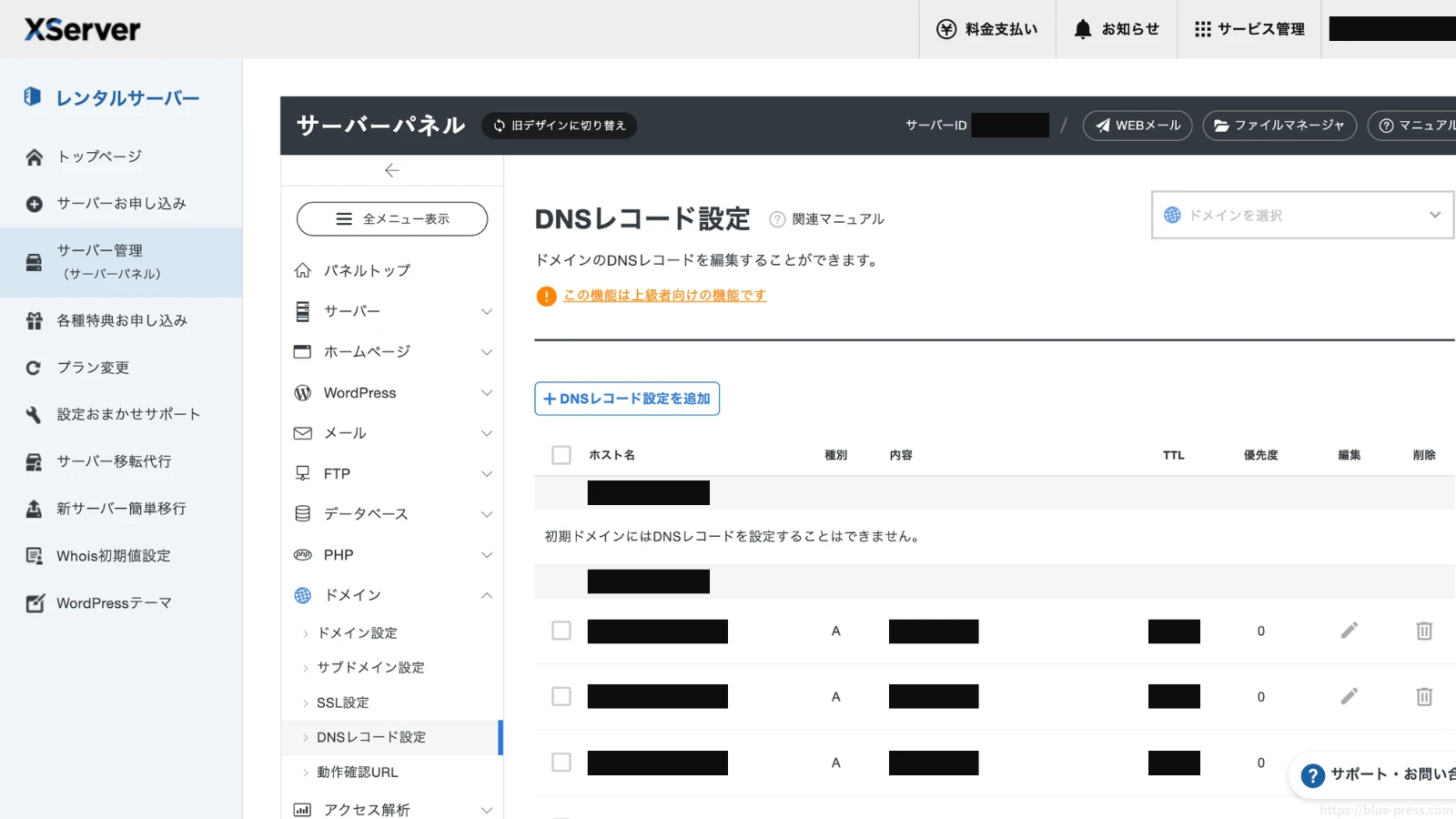
- 「DNSレコード設定を追加」ボタンを押します。
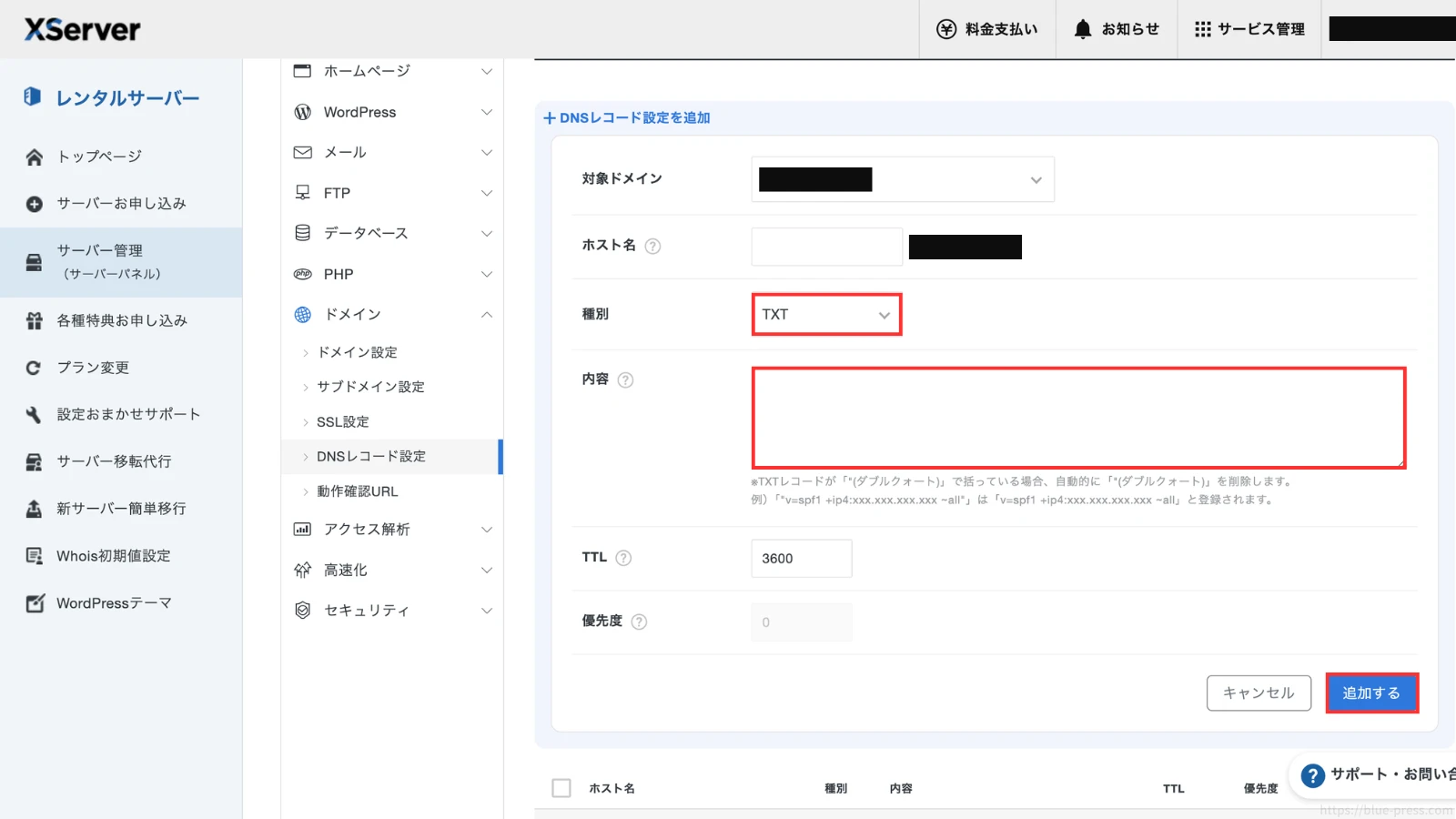
- 対象ドメインを選択します。
- 以下のように設定して「追加する」ボタンを押します。
- 種別:「TXT」
- 内容:サーチコンソールでコピーした文字列
- 登録できたらレンタルサーバーの管理画面での作業は終了です。
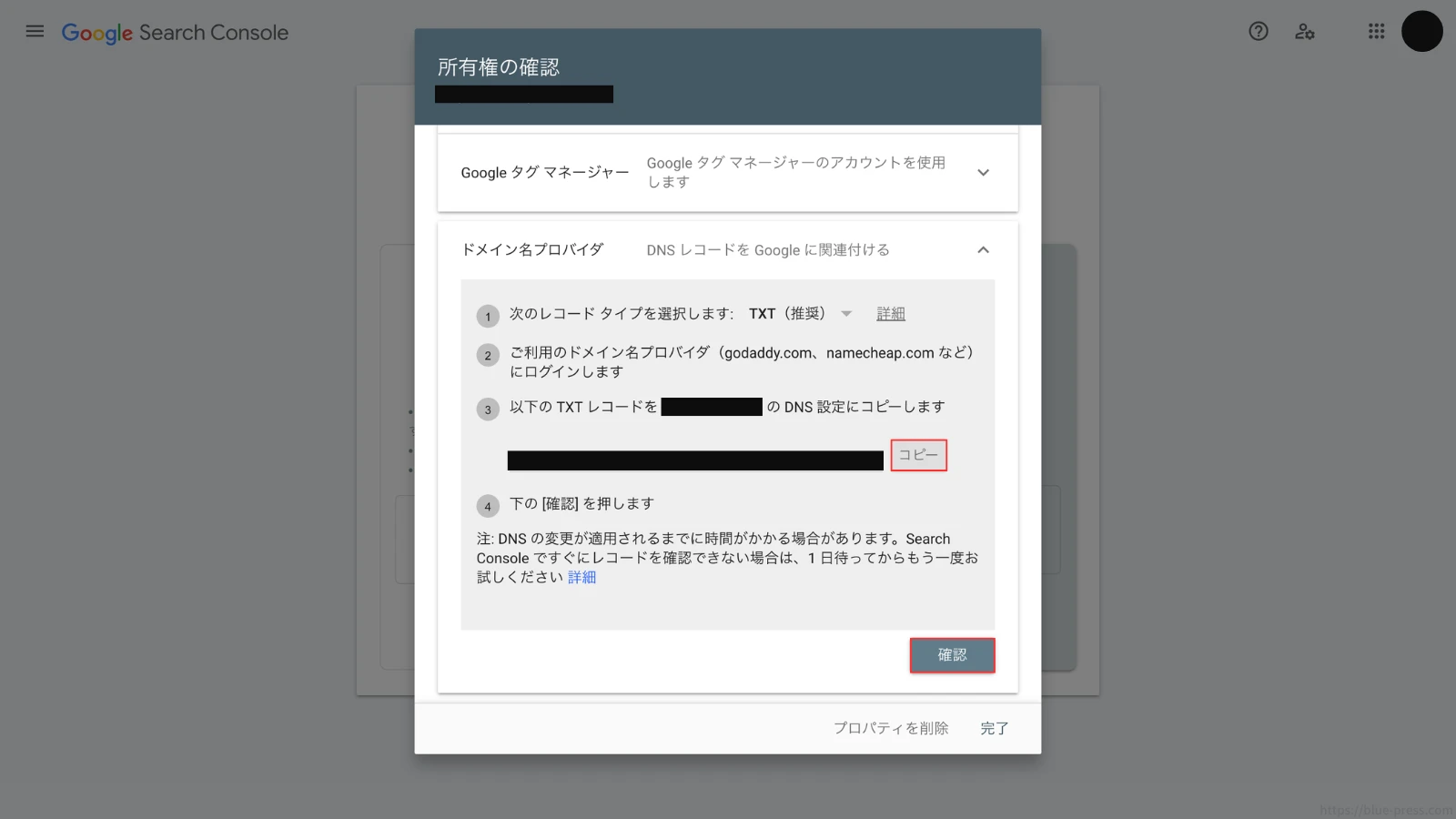
- Googleサーチコンソールの「所有権の確認」の画面に戻り「確認」をクリックします。
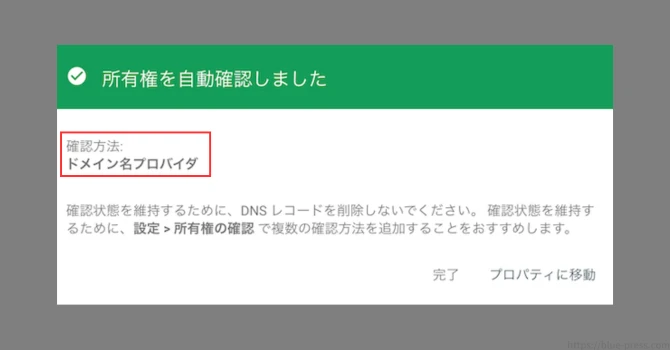
- 「所有権を自動確認しました」というメッセージが表示されれば設定完了です。
タグマネージャーでの管理
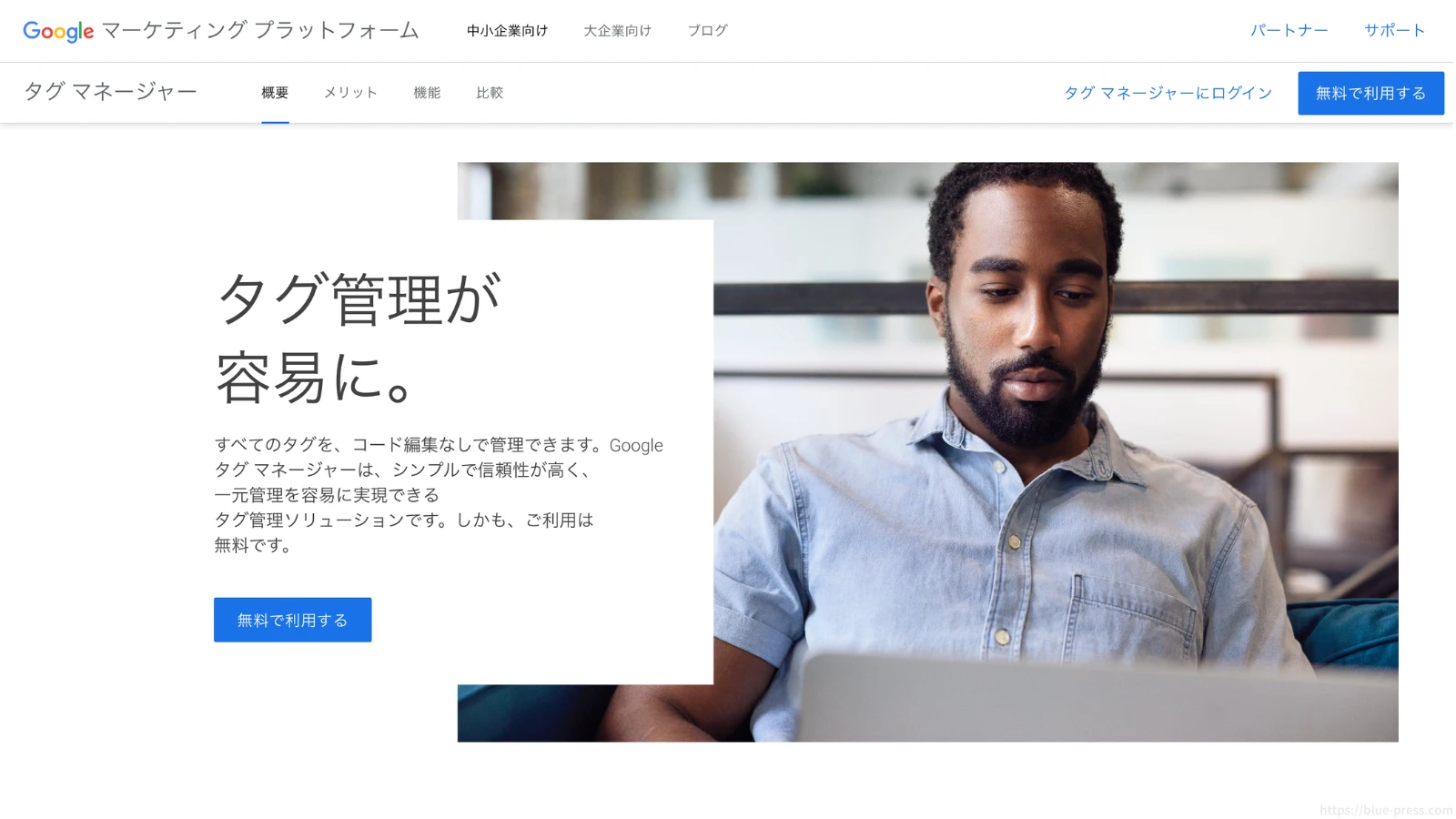
Googleサーチコンソールを「Googleタグマネージャー(GTM)」を使って管理する方法を紹介します。
タグマネージャーを使うことで、コードを手動でサイトに追加する必要がなく、簡単に設定ができます。
Googleタグマネージャーでサーチコンソールの所有者確認を行う手順
Googleタグマネージャーの設定確認
まず、自分のサイトにGoogleタグマネージャーが正しく設置されているか確認します。
- Googleタグマネージャーのタグがすでにサイトの<head>部分に埋め込まれている必要があります。
- GTMのID(例:GTM-XXXXXXX)があることを確認します。
Googleサーチコンソールで「URLプレフィックス」を選択
- Googleサーチコンソールにアクセスし、「プロパティを追加」をクリックします。
- 「URLプレフィックス」オプションを選び、自分のサイトURLを入力します。
所有者確認で「Googleタグマネージャー」を選ぶ
- 所有者確認の画面で、確認方法の一覧が表示されます。
- 「Googleタグマネージャー」を選びます。
- 「確認」ボタンをクリックします。
確認完了
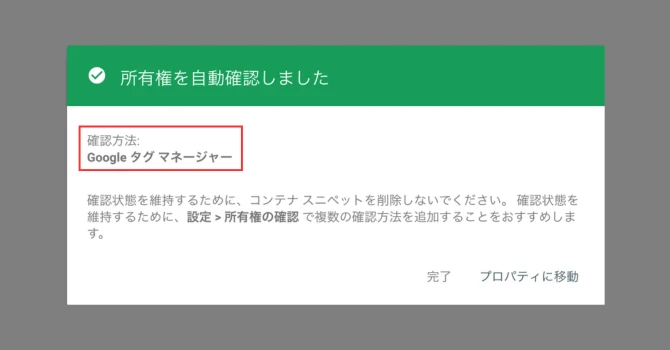
「所有権を自動確認しました」というメッセージが表示されれば設定完了です。
以上で、GoogleサーチコンソールとGoogleタグマネージャーを使って、サイトのデータ管理ができるようになります。
Googleタグマネージャーで管理するメリット
- コード編集が不要:HTMLファイルやタグを直接触る必要がなく、ミスが減ります。
- 初心者でも簡単:確認作業は「確認」ボタンを押すだけで完了するので手間がかかりません。
- 一元管理:サーチコンソールの設定だけでなく、アナリティクスや広告タグもGTMでまとめて管理できます。
よくあるトラブルと対処法
- 所有者確認が失敗する場合:
- Googleタグマネージャーのタグが正しく設置されているかを再確認してください。
- キャッシュが影響する場合もあるので、ブラウザキャッシュをクリアして再試行します。
- GTMタグの設置が不完全:
- サイト内の<head>および<body>部分にGTMのタグが両方設置されていることを確認します。
Googleタグマネージャーを使うと、Googleサーチコンソールの所有者確認が簡単にできます。
コードの手動設置が不要なので、初心者の方でも安心して設定が可能ですよ。
Googleアナリティクスとの違い
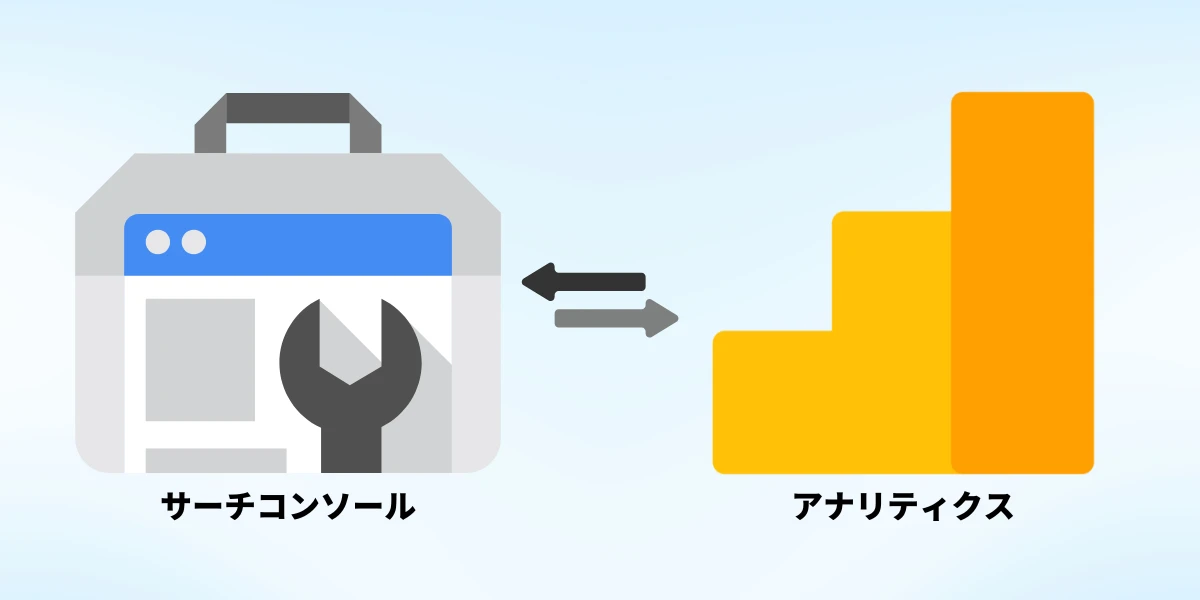
「Googleサーチコンソール」と「Googleアナリティクス」はどちらもサイトのデータを分析するツールですが、分析する「範囲」が異なります。
Googleサーチコンソール:検索結果における「サイトに来る前のデータ」を分析
どの検索キーワードで表示されたか、検索結果のクリック率(CTR)、Google検索での掲載順位などがわかります。
「SEO対策」に役立つツールです。
Googleアナリティクス:訪問者が「サイトに来た後のデータ」を分析
訪問者数、ページビュー数、サイト内のどのページがよく見られているか、コンバージョン率などを把握できます。
「サイト改善」や「ユーザー行動分析」に役立ちます。
まとめると、同じWebサイト分析ツールでも以下の違いがあります。
- サーチコンソール → 検索結果のデータ(来る前の動き)
- アナリティクス → サイト内のデータ(来た後の動き)
この2つを連携して使うことで、サイトの「集客」から「サイト内の行動」までを一気通貫で分析し、効果的な改善ができるようになります。
Googleサーチコンソールの活用方法

ここからは「Googleサーチコンソール」の具体的な活用方法について紹介していきます。
集客データを元にアクセス数を改善する方法を知って、ぜひ役立ててみてください。
①どのキーワードで検索されたかわかる
Googleサーチコンソールでは、サイトがGoogle検索結果に表示されたときの検索キーワード(クエリ)を確認できます。
具体的な使い方:
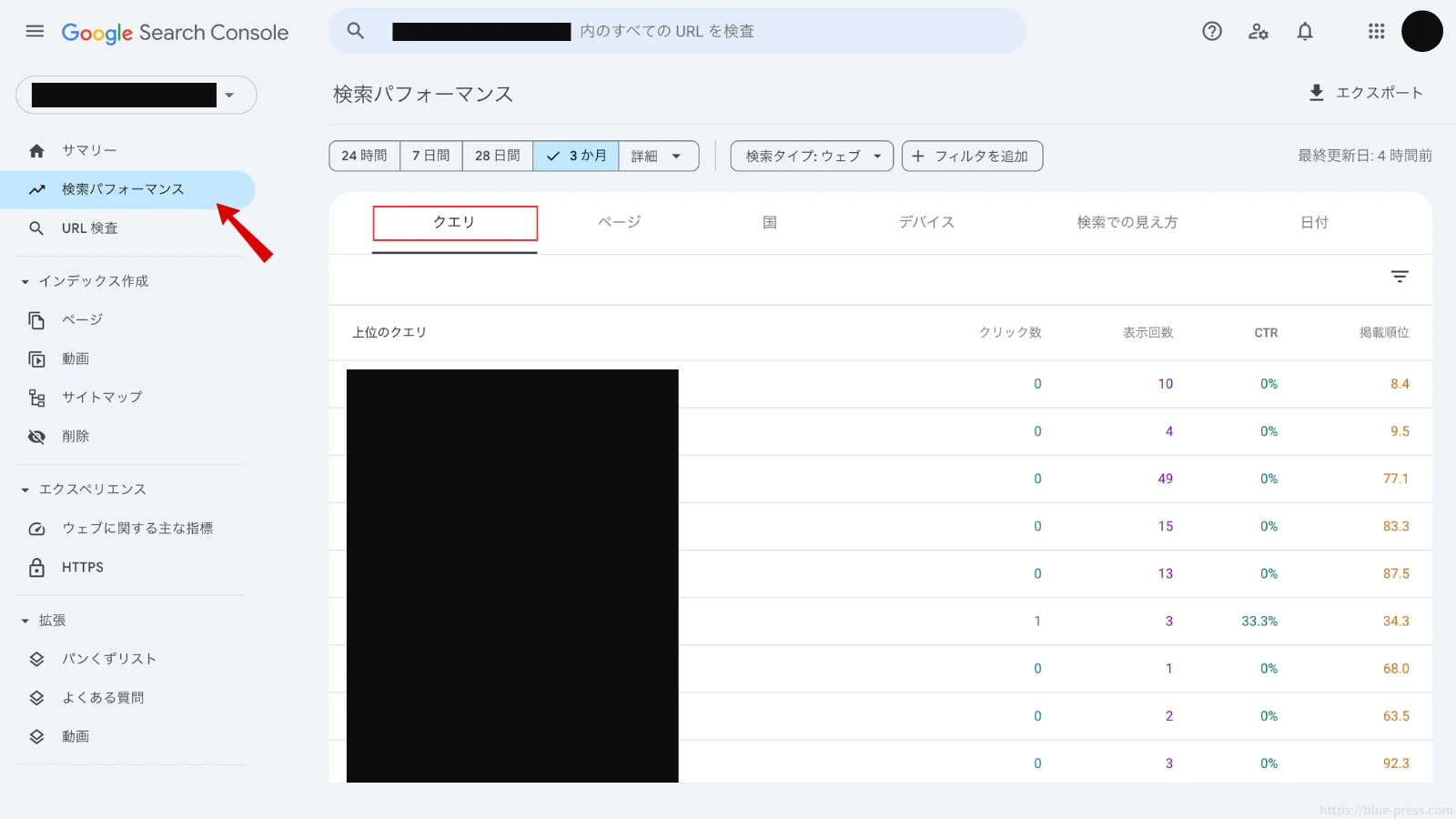
- 左側メニューの「検索パフォーマンス」を開く。
- 「クエリ」タブをクリックして、検索されたキーワード一覧を見る。
- キーワードごとに「表示回数」「クリック数」「CTR(クリック率)」「平均掲載順位」が確認できる。
- 表示回数は多いのにクリック数が少ないキーワード:
- タイトルやメタディスクリプションを改善してクリック率を高める。
- 掲載順位が低いキーワード:
- コンテンツの内容を強化し、SEO対策を行うことで順位向上を狙う。
- 新しいキーワードの発見:
- 流入の多いキーワードをベースに関連コンテンツを作成し、アクセスアップを狙う。
②ページの問題点がわかる
Googleサーチコンソールでは、ページのエラーや改善が必要なポイントを把握できます。
特に「インデックス登録」「モバイル対応」「ページエクスペリエンス」などの問題を確認可能です。
具体的な使い方:
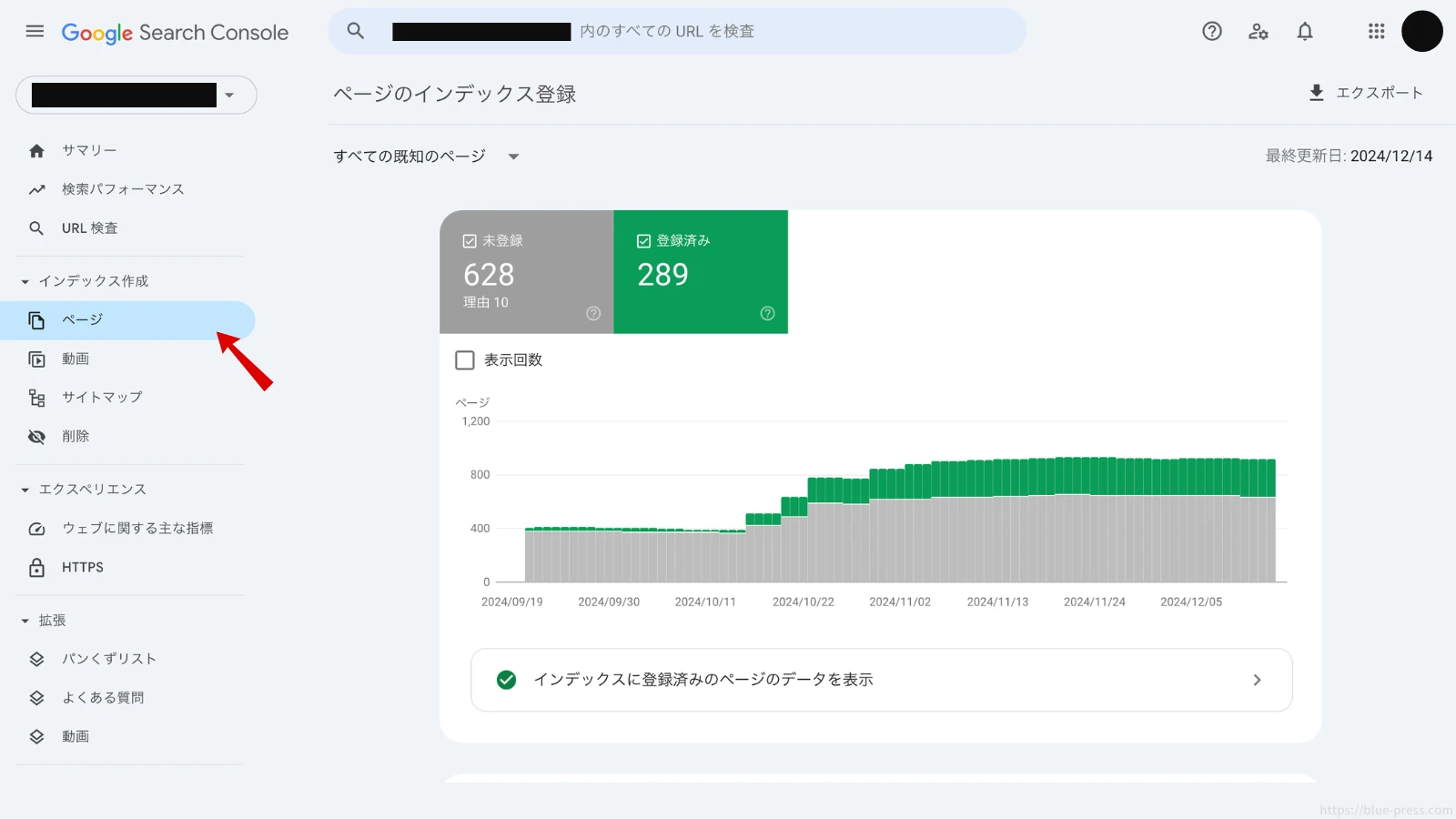
- 「インデックス作成」→「ページ」を開く。
- エラーページ、警告が出ているページを確認する。
- 「モバイルユーザビリティ」レポートで、スマホ表示に問題があるページを確認する。
- 404エラー(ページが存在しない):
- 該当URLを修正するか、リダイレクト設定を行う。
- モバイル非対応:
- スマホ表示の改善(フォントサイズやクリック可能要素の見直し)を行う。
- 重複コンテンツ:
- canonicalタグの設定やコンテンツの統合を検討する。
③セキュリティの問題がわかる
サイトにセキュリティ上の問題が発生している場合、サーチコンソールで警告を受け取ることができます。
代表的な問題にはハッキング、不正ソフトウェア、フィッシングなどがあります。
具体的な使い方:
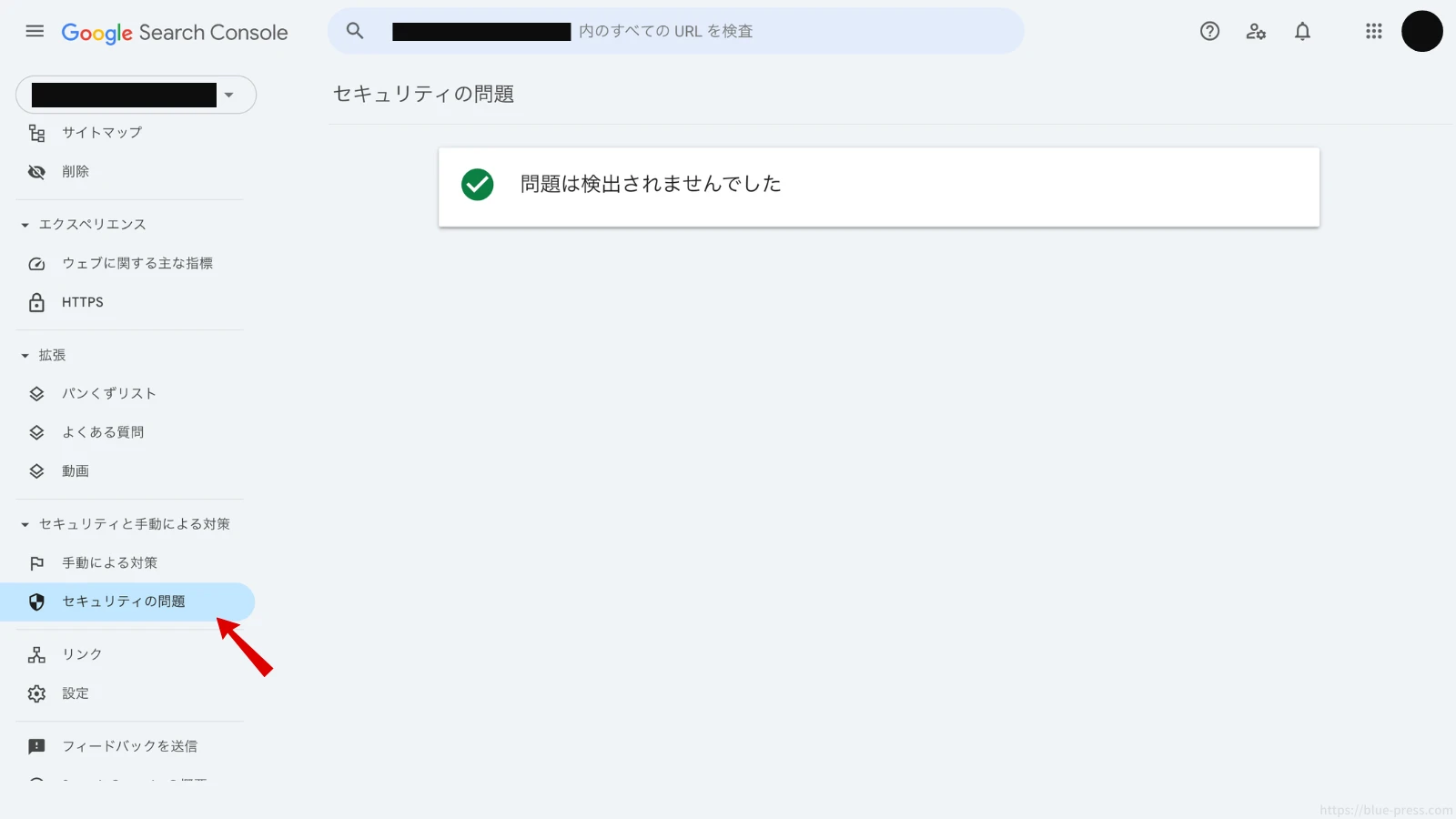
- 左側メニューの「セキュリティと手動による対策」→「セキュリティの問題」へ移動。
- 警告が表示されていないか確認する。
- 警告が出た場合、すぐに対策を行い、Googleに「修正リクエスト」を送信する。
- サイトのSSL化(https化)が済んでいない場合は早急に対応する。
- セキュリティ対策ツール(例:WordPressのセキュリティプラグイン)を導入し、不正アクセスを防ぐ。
④ペナルティの状況がわかる
Googleから手動でペナルティ(手動による対策)を受けた場合、サーチコンソールで確認できます。
ペナルティは、スパムや不正なSEO行為が原因で発生することが多いです。
具体的な使い方:
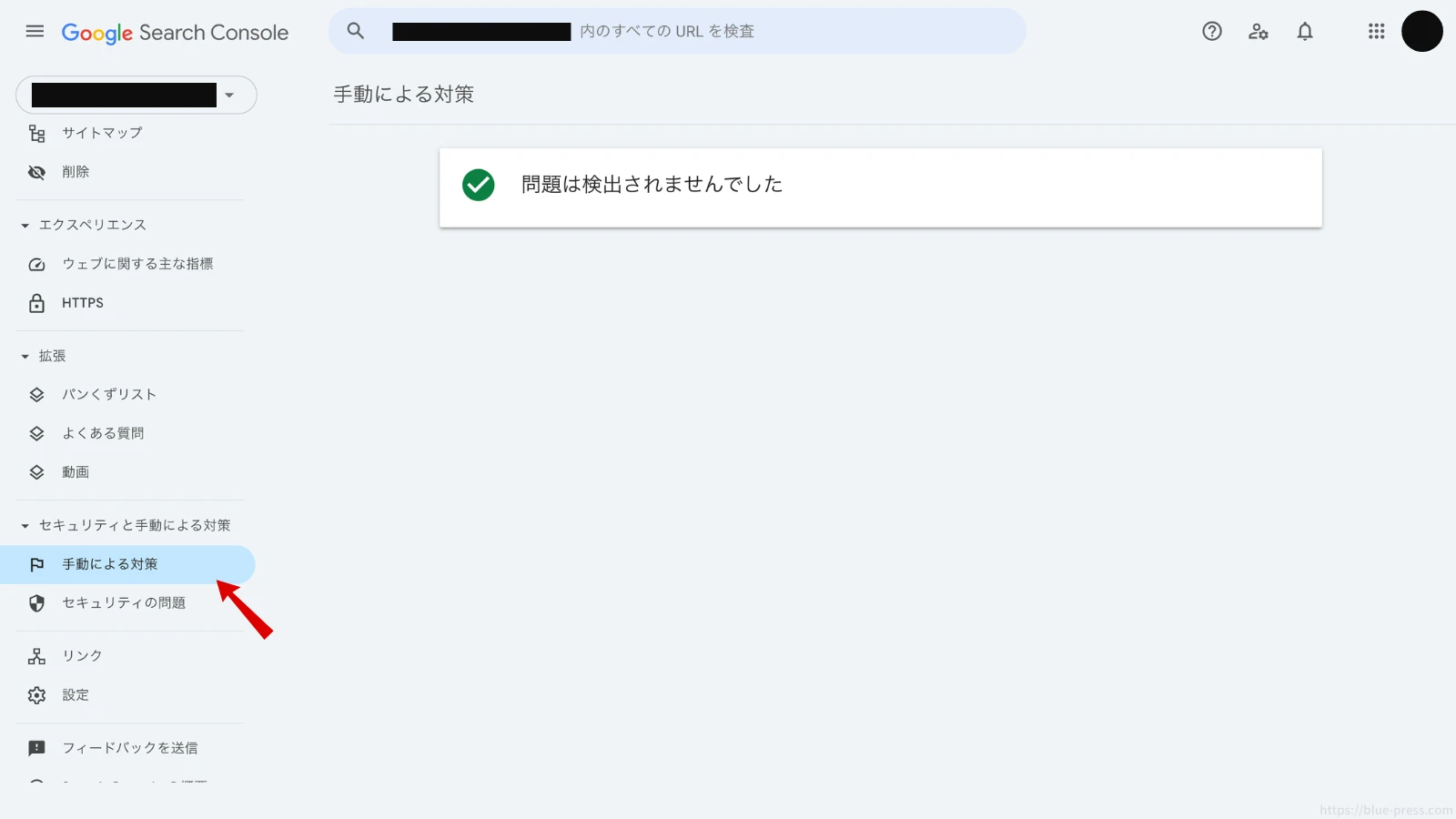
- 左側メニューの「セキュリティと手動による対策」→「手動による対策」へ移動。
- ペナルティがあれば、原因と対策方法が表示されます。
- ペナルティの原因を確認:
- 指摘された問題を修正する(例:スパムリンクの削除、重複コンテンツの改善)。
- 修正後に再審査リクエストを送信:
- Googleに修正を確認してもらい、ペナルティ解除を目指す。
⑤被リンク元がわかる
サーチコンソールでは、どのサイトからリンクされているか(被リンク)を確認できます。
被リンクはSEOにおいて重要な要素の1つなので、定期的にチェックするようにしましょう。
具体的な使い方:
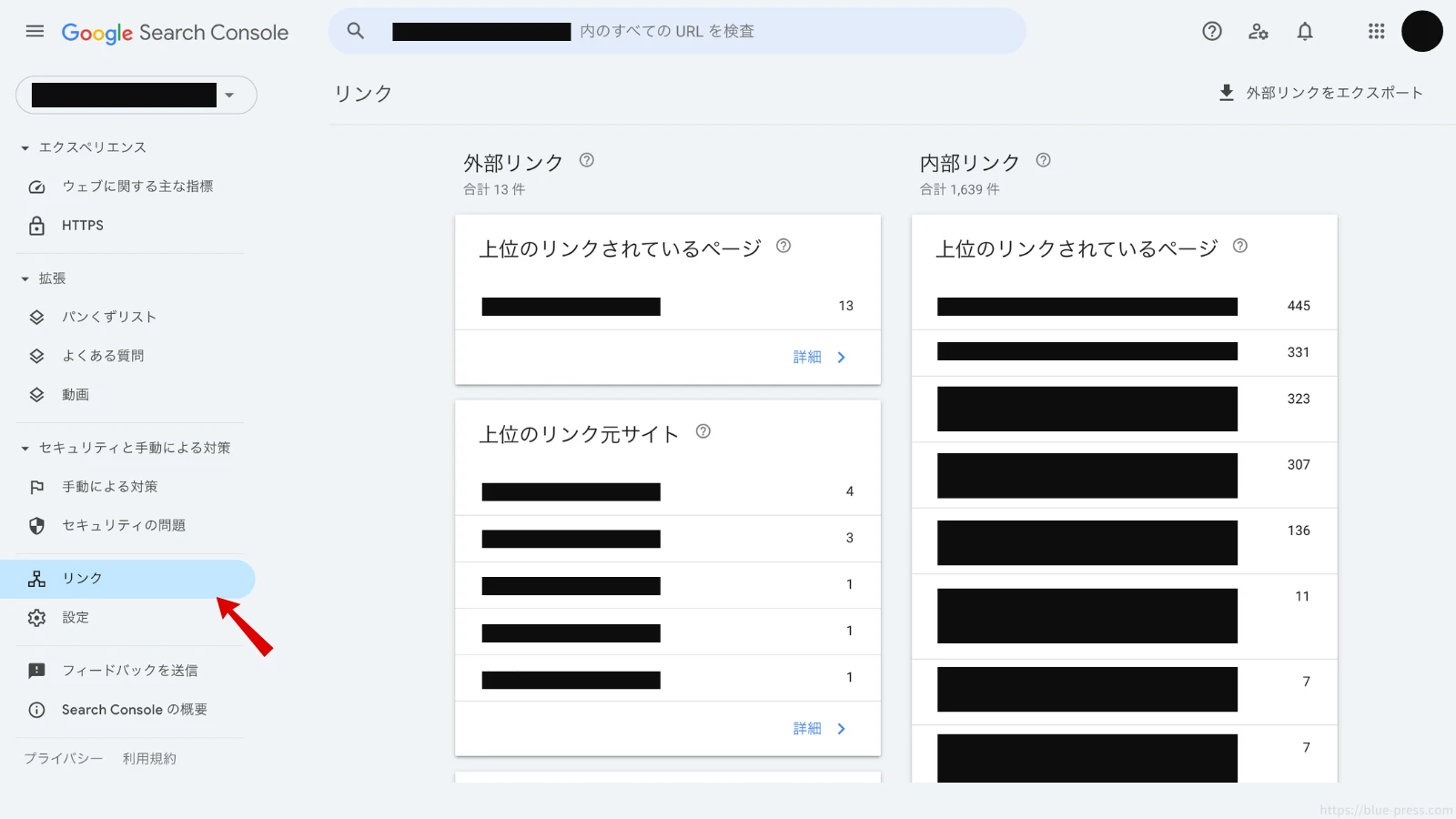
- 左側メニューの「リンク」を開く。
- 「外部リンク」セクションで、リンクされているページとリンク元のサイトを確認する。
- 「上位のリンクされているページ」や「上位のリンク元サイト」をチェックする。
- 信頼性の高いサイトからのリンク:
- 良質な被リンクはSEO効果が高いので、そのサイトとの関係を強化する。
- 被リンクが多いページの強化:
- リンクされている人気記事をリライトし、さらなるアクセス増加を狙う。
- 怪しいリンクがある場合:
- 不自然なリンクが多いと感じたら、Googleに「リンクの否認」を申請する。
サーチコンソールを活用すれば、検索キーワード、ページの問題点、セキュリティ、ペナルティ、被リンクなど、サイトの外部・内部のデータを網羅的に把握できます。
これらのデータをもとに、SEO対策やサイト改善を効率的に進めましょう!
アクセス数を増やすためにやるべきこと

サーチコンソールを使ってサイト内外の状況を把握できたら、実際にアクセス数を増やす方法を考えていきましょう。
ここでは、アクセス数を増やすためにやるべき具体的な施策を紹介していきますので、ぜひ参考にしてみてください。
アクセス数を増やす施策3選
アクセス数を増やす①キーワード選定を行う
アクセス数を増やす第一歩は、ユーザーが実際に検索している「キーワード」を見つけることです。
Googleサーチコンソールの「検索パフォーマンス」レポートを使えば、どのキーワードでサイトが表示されているのか、クリックされているのかを確認できます。
- 表示回数が多いのにクリックされていないキーワード →
- タイトルやメタディスクリプションを改善してクリック率を上げる。
- 新しいキーワードの発見 →
- 表示されているけれど順位が低いキーワードに関連する記事を作成し、SEOを強化する。
実際のデータに基づいて、読者が興味を持つキーワードを狙うことで、無駄なくアクセスアップを狙えます。
アクセス数を増やす②読者の検索意図に答える記事を作る
キーワードがわかっても、そのキーワードで検索する「読者の意図」に答えた記事を作らなければ意味がありません。
Googleサーチコンソールで「どんなキーワードで来たのか」を確認し、そのキーワードに対して「読者が知りたい情報」をしっかり書いていきましょう。
- 検索キーワードを見て、「なぜそのキーワードで検索したのか?」を考える。
- 解決策や具体例を盛り込む →
- 「〇〇のやり方」「〇〇のコツ」など、実践しやすい内容にする。
- 記事の構成をわかりやすく →
- 見出しやリストを使って、内容を整理する。
- (例)「Googleサーチコンソール 使い方」と検索されているなら、「初心者向けにわかりやすく解説」する記事が求められています。
アクセス数を増やす③流入経路を増やす
アクセス数を増やすには、Google検索だけに頼らず、他の「流入経路」も活用することが重要です。
ブログの記事を外部のプラットフォームでシェアすることで、多くの人の目に触れるチャンスが増えます。
オーガニック検索以外の流入経路
- SNS
- note
- アメブロ
SNSに投稿
X(旧Twitter)、Instagram、FacebookなどのSNSで記事をシェアしましょう。
- 投稿時に「記事の内容」や「誰の役に立つか」を一言添えると、読者が興味を持ちやすくなる。
- トレンドや旬のハッシュタグを活用し、投稿のリーチを広げる。
noteに投稿
noteを活用すれば、すでにユーザーが集まっているプラットフォームから流入を増やせます。
- 記事の一部をnoteに投稿し、「全文はこちら」とリンクでブログに誘導する。
- note内でもSEOを意識し、検索されやすいタイトルをつける。
アメブロに投稿
アメブロは幅広いユーザー層がいるため、記事の露出を増やすのに効果的です。
- アメブロにブログ記事の概要や要約を投稿し、ブログ本体へのリンクを貼る。
- アメブロ内の検索キーワードや人気タグを意識し、関連する内容を投稿する。
Googleサーチコンソールを活用しながら、
「キーワード選定」→「読者の検索意図に答える記事作成」→「流入経路の拡大」
と進めることで、アクセス数は確実に伸ばせます。
検索からの流入だけでなく、SNSや外部プラットフォームも使いながら、ブログを多くの人に届けましょう!
Googleサーチコンソールに関してよくある質問
最後にGoogleサーチコンソールに関してよくある質問と回答をセットで置いておきます。
気になることがあればチェックしてみてください。