この記事では、SWELLのエディターで使用できるリストのデザイン装飾機能について紹介します。
クラシックエディター・ブロックエディターのどちらからも、簡単に使用できますので、ぜひ活用してみてください。
目次
リストデザイン一覧
はじめに、どのようなリストが使用できるのか紹介します。
番号なしリスト【ulタグ】
- デフォルト
-
- デフォルト状態のリストです
- リストの項目1
- 子リストの項目1
- 子リストの項目2
- リストの項目2
- 目次風
-
- 目次風リストです
- リストの項目1
- 子リストの項目1
- 子リストの項目2
- リストの項目2
- チェックリスト
-
- チェックリストです
- リストの項目1
- 子リストの項目1
- 子リストの項目2
- リストの項目2
- Goodリスト
-
- Goodリストです
- リストの項目1
- 子リストの項目1
- 子リストの項目2
- リストの項目2
- Badリスト
-
- Badリストです
- リストの項目1
- 子リストの項目1
- 子リストの項目2
- リストの項目2
- 注釈リスト
-
- 注釈リストです
- リストの項目1
- 子リストの項目1
- 子リストの項目2
- リストの項目2
番号付きリスト【olタグ】
- デフォルト
-
- デフォルト状態の番号付きリストです
- リストの項目1
- 子リストの項目1
- 子リストの項目2
- リストの項目2
- 目次風
-
- デフォルト状態の番号付きリストです
- リストの項目1
- 子リストの項目1
- 子リストの項目2
- リストの項目2
- 番号塗りつぶしスタイル
-
- 塗りつぶしスタイルの番号付きリストです
- リストの項目2
- 子リストの項目1
- 子リストの項目2
- リストの項目2
- 子リストをulタグにすると
- こんな感じ
追加装飾
上記のベースとなるリスト装飾に加え、追加装飾も可能です。
「下線を加える」追加スタイル
- リストの項目1
- リストの項目2
- リストの項目1
- リストの項目2
「横並びにする」追加スタイル
- リストの項目1
- リストの項目2
- リストの項目1
- リストの項目2
リスト装飾の使い方
ブロックエディターの場合
「リストブロック」を使用してリストを作成し、サイドバーの「スタイル」パネルから使用したいデザインを選択してください。
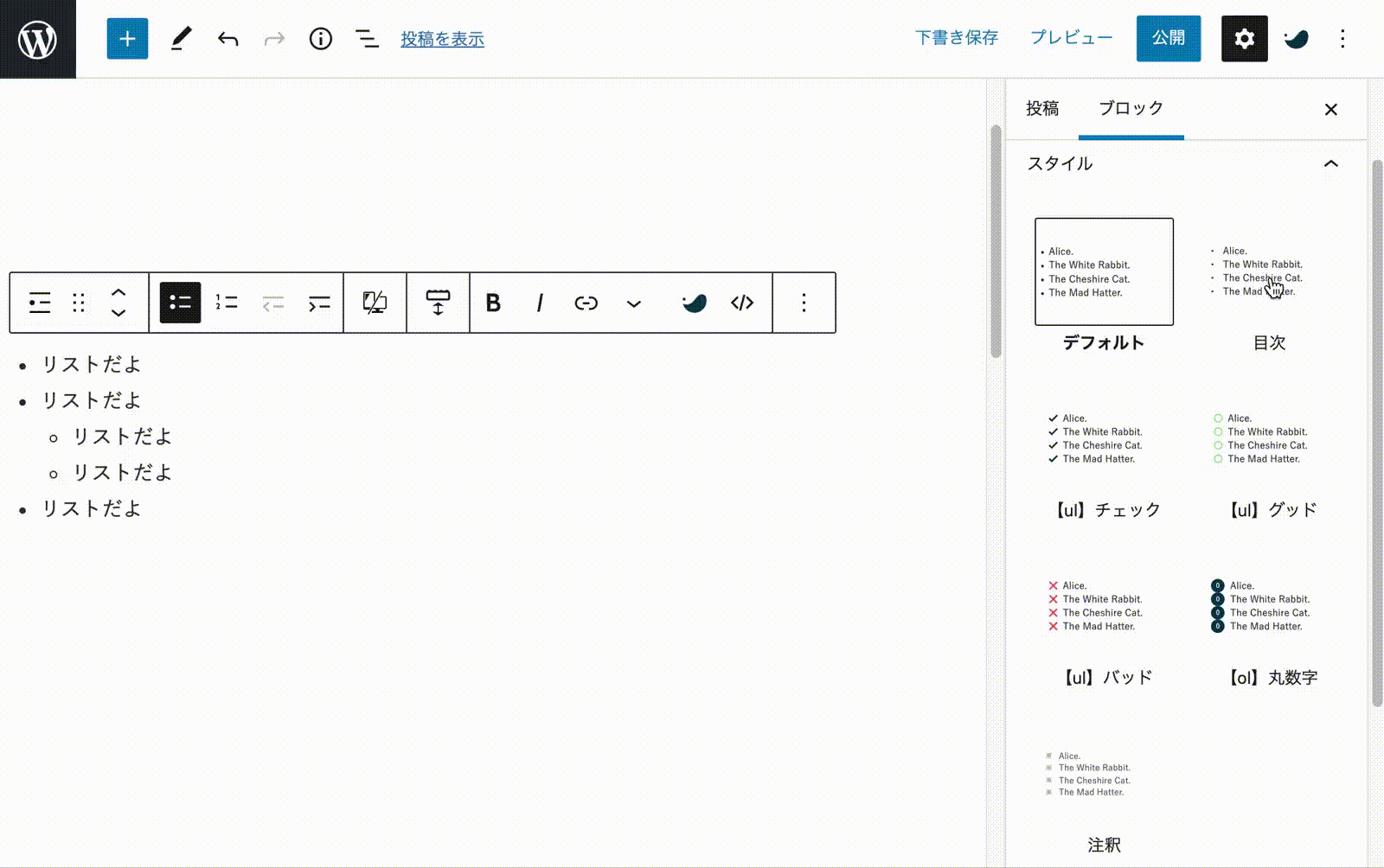
クラシックエディターの場合
リストを作成し、ツールバーの「スタイル」->「リスト装飾」から使用したい装飾を選択してください。
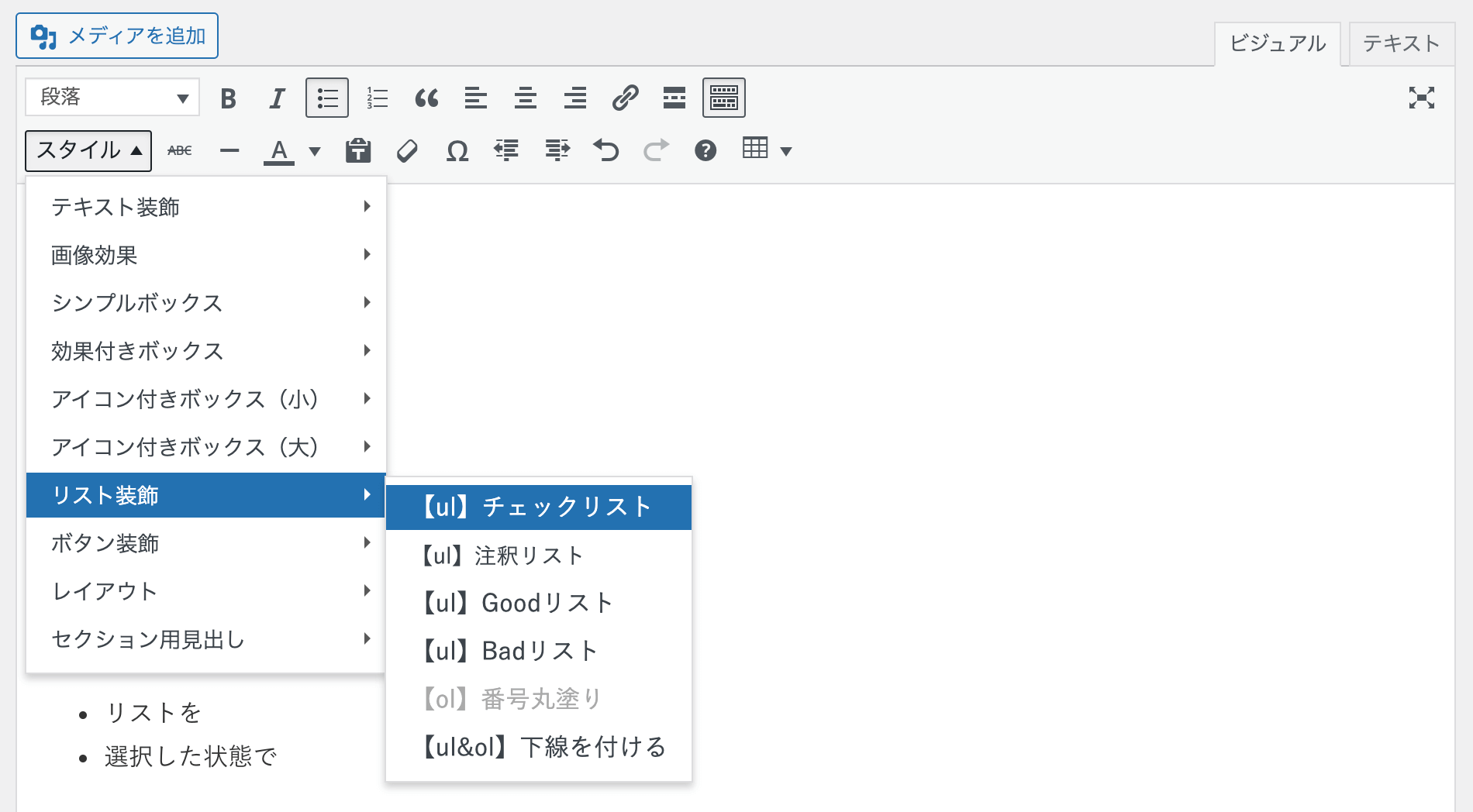
SWELL公式マニュアル:リストで使えるデザイン装飾一覧





