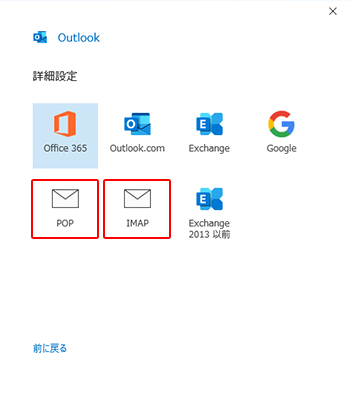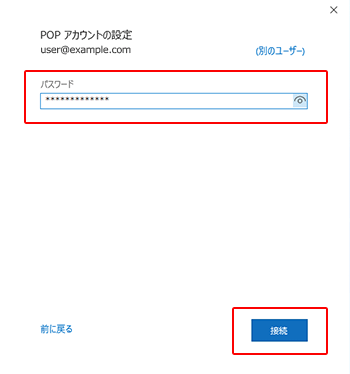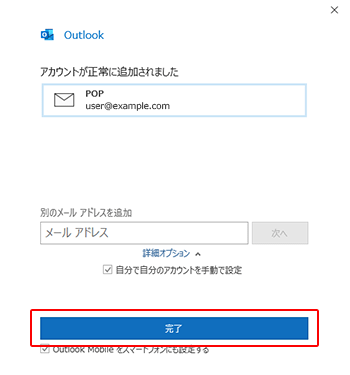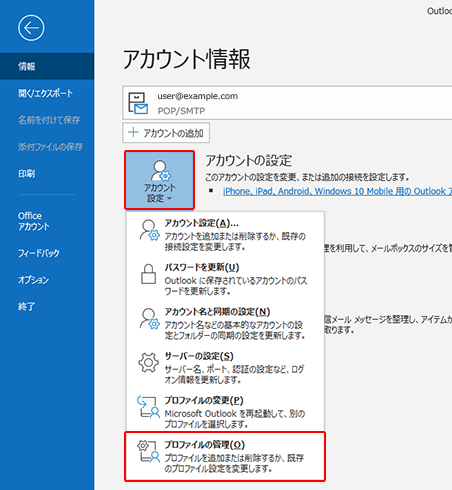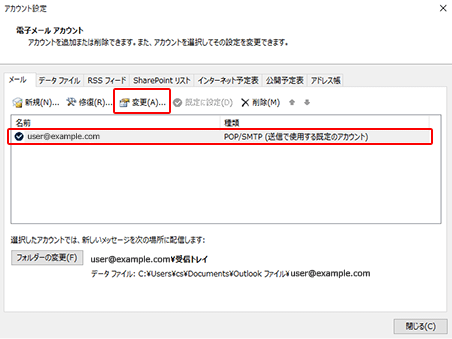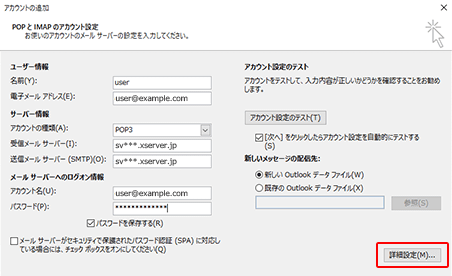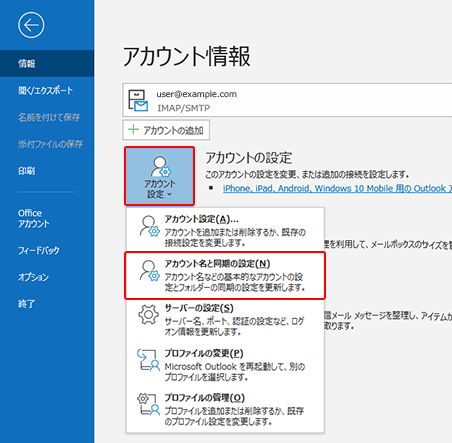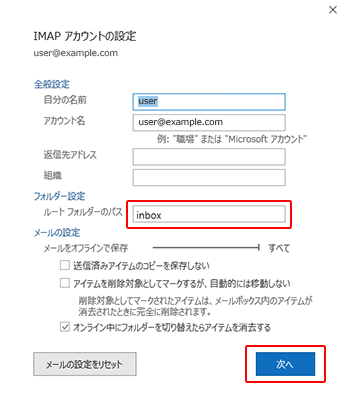目次
Microsoft Outlook 2019(Outlook 365)アカウントの設定方法
動画でも設定方法について説明があるので、こちらでも確認することができます。
STEP
Outlookを起動
◾️初めてOutlookを利用する場合
メールアドレスを入力し、「詳細オプション」をクリック。
「自分で自分のアカウントを手動で設定」にチェックを入れ、接続ボタンを押してください。
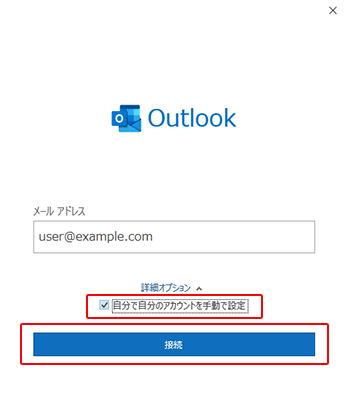
◾️すでにOutlookを利用中の場合
Outlookを立ち上げ、「ファイル」をクリックします。
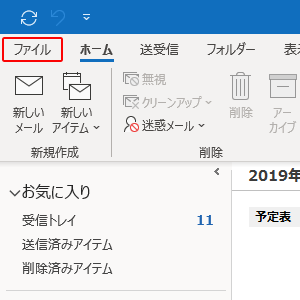
「アカウントの追加」をクリックします。
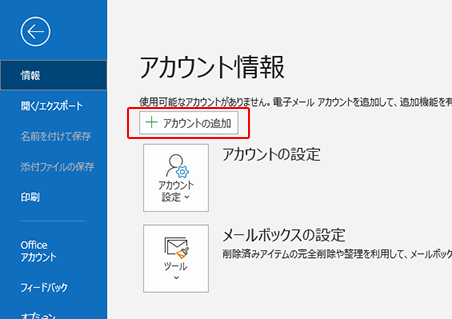
メールアドレスを入力し、「詳細オプション」をクリック。
「自分で自分のアカウントを手動で設定」にチェックを入れ、接続ボタンを押してください。
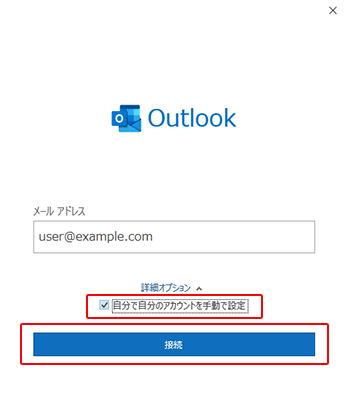
STEP
アカウントの設定
アカウントの設定情報を入力します。
入力後は「次へ」をクリックします。
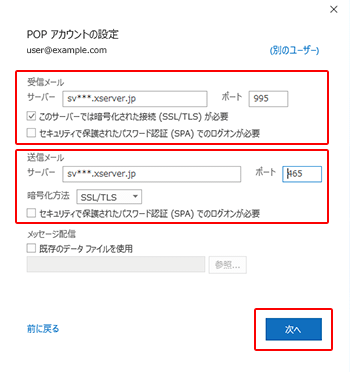
| サーバー | 設定完了メールに記載されている「メールサーバー」を入力してください。 ※サーバーパネル内「サーバー情報」に記載の“ホスト名”と同一です。 例)sv***.xserver.jp |
|---|---|
| ポート | 995 ※IMAPの場合は993 |
| このサーバーは暗号化された接続(SSL/TLS)が必要 | チェック 「あり」 |
| セキュリティで保護されたパスワード認証(SPA)でのログオンが必要 | チェック 「なし」 |
| サーバー | 設定完了メールに記載されている「メールサーバー」を入力してください。 ※サーバーパネル内「サーバー情報」に記載の“ホスト名”と同一です。 例)sv***.xserver.jp |
|---|---|
| ポート | 465 |
| 暗号化方法 | SSL/TLS |
| セキュリティで保護されたパスワード認証(SPA)でのログオンが必要 | チェック 「なし」 |
SMTP認証設定方法
STEP
「送信サーバー」タブをクリック
「送信サーバー」タブをクリックします。
「送信サーバー(SMTP)は認証が必要(O)」と、「受信メールサーバーと同じ設定を使用する(U)」の2か所にチェックが入っていることを確認し、「OK」をクリックします。
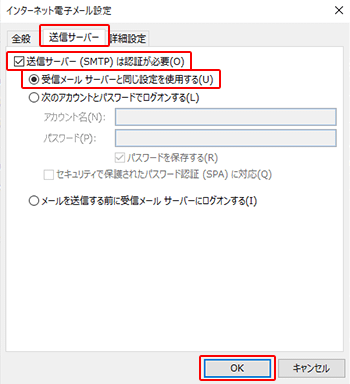
IMAPで設定した場合
- 追加で以下の設定が必要です。
エックスサーバー公式マニュアル:Outlook 2019(Outlook 365)