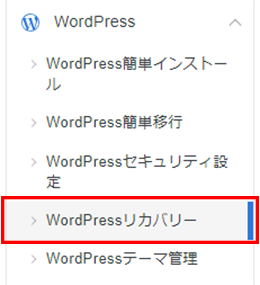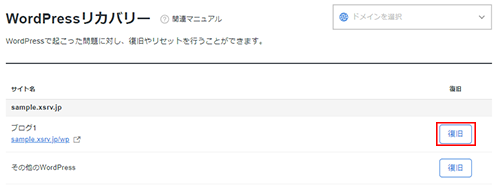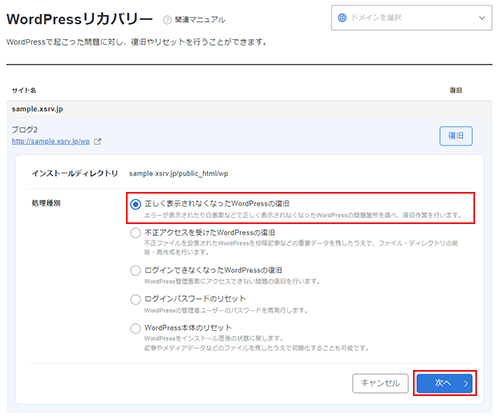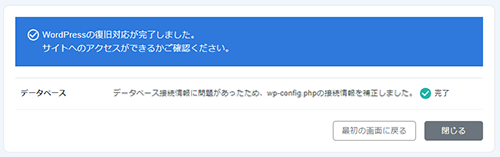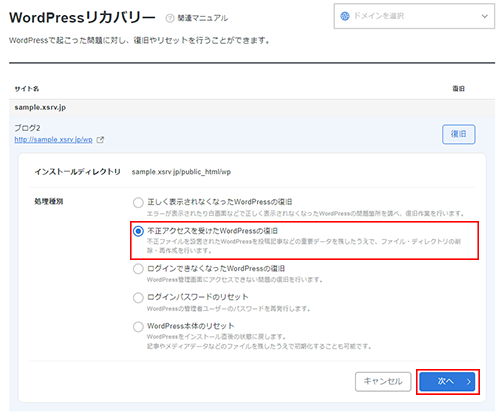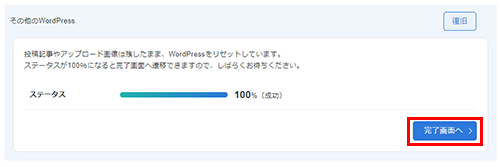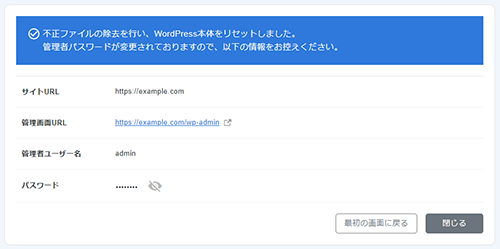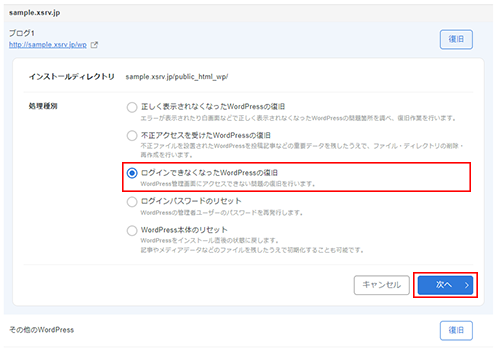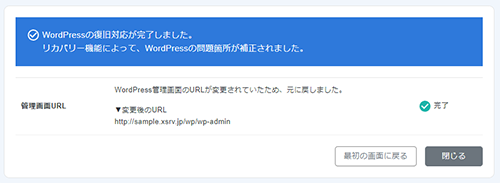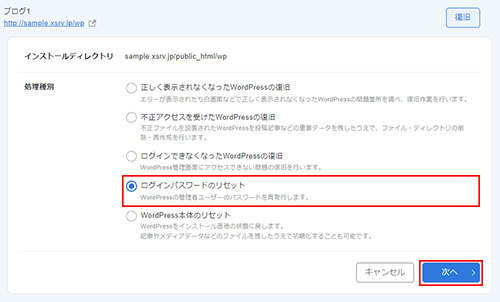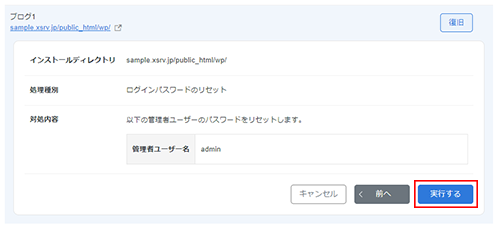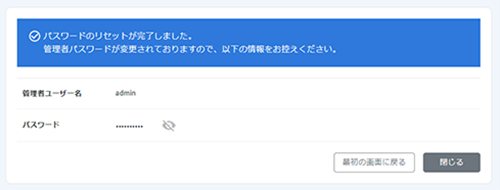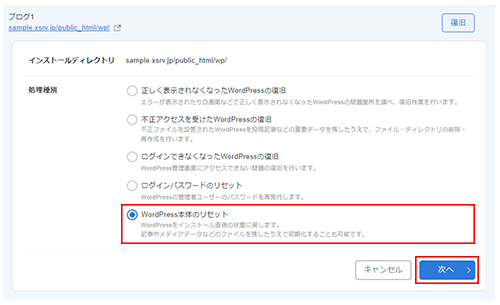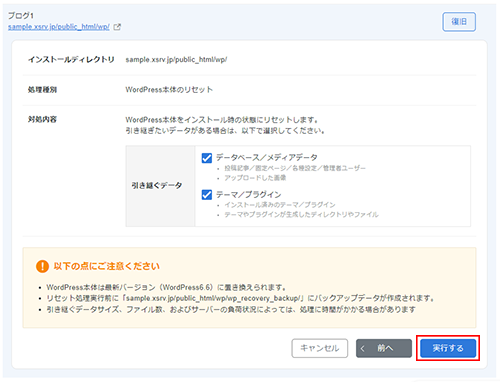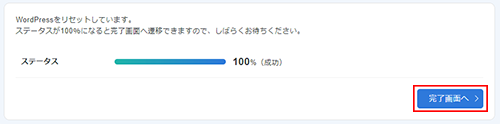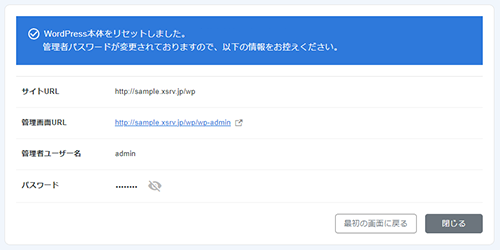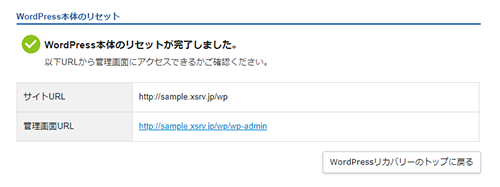WordPressリカバリーとは
「WordPressリカバリー」とは WordPressで起こった問題に対し、復旧やリセットを行うことができます。
- 本復旧機能は、サイトを完全に復旧することを保障するものではありません。
- 補正処理実行後はウェブサイトが正常に表示されるかの確認を必ず行ってください。
- データサイズ、ファイル数、およびサーバーの負荷状況によっては、処理に時間がかかる場合があります。
- リカバリー補正処理実行前に「/home/サーバーID/ドメイン名/wp_recovery_backup」にバックアップデータが作成されます。
例)/home/sample/sample.xsrv.jp/wp_recovery_backup - 以下の場合は、WordPressリカバリー機能をご利用いただけません。
・WordPress5.0より前のパージョンを使用している場合
・WordPressマルチサイト機能を使用している場合
目次
WordPressリカバリーの実施手順
復旧やリセットを行える項目は以下のとおりです。
- 正しく表示されなくなったWordPressの復旧
- 不正アクセスを受けたWordPressの復旧
- ログインできなくなったWordPressの復旧
- ログインパスワードのリセット
- WordPress本体のリセット
正しく表示されなくなったWordPressの復旧
STEP
注意事項を確認し、補正処理を実行
画面上の注意事項を確認し「上記の注意事項を理解した上で処理を行います。」をチェックしたうえで、「補正処理を実行する」をクリックしてください。
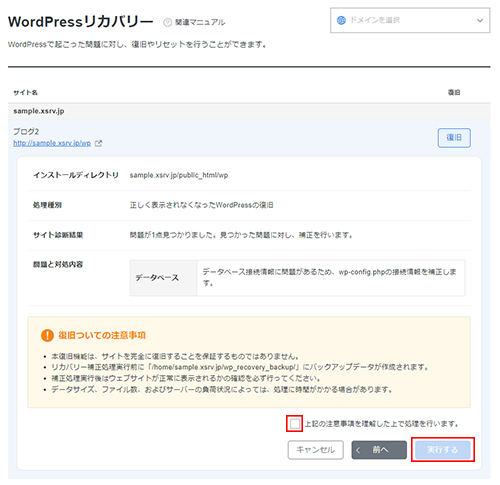
データベース選択画面について
wp-config.phpに設定されているデータベース名が正しくない場合に、WordPressのデータベース選択画面が表示されます。
プルダウンメニューからデータベースを選択のうえ「確認する」をクリックしてください。
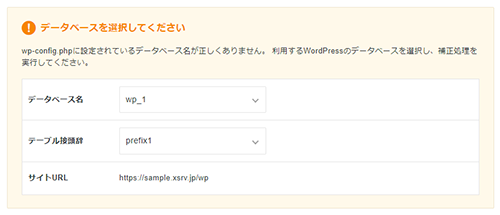
不正アクセスを受けたWordPressの復旧
STEP
注意事項を確認し、補正処理を実行
画面上の注意事項を確認し「上記の注意事項を理解した上で処理を行います。」をチェックしたうえで、「復旧を開始する」をクリックしてください。
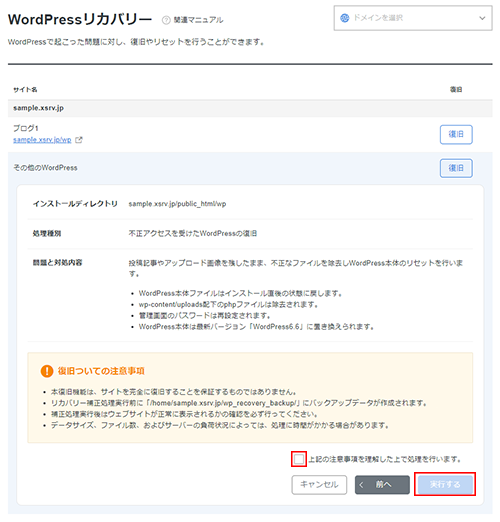
ログインできなくなったWordPressの復旧
STEP
注意事項を確認し、補正処理を実行
画面上の注意事項を確認し「上記の注意事項を理解した上で処理を行います。」をチェックしたうえで、「補正処理を実行する」をクリックしてください。
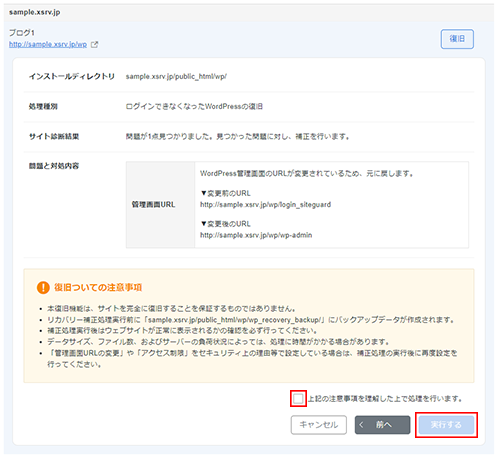
ログインパスワードのリセット
WordPress本体のリセット
エックスサーバー公式マニュアル:WordPressリカバリー