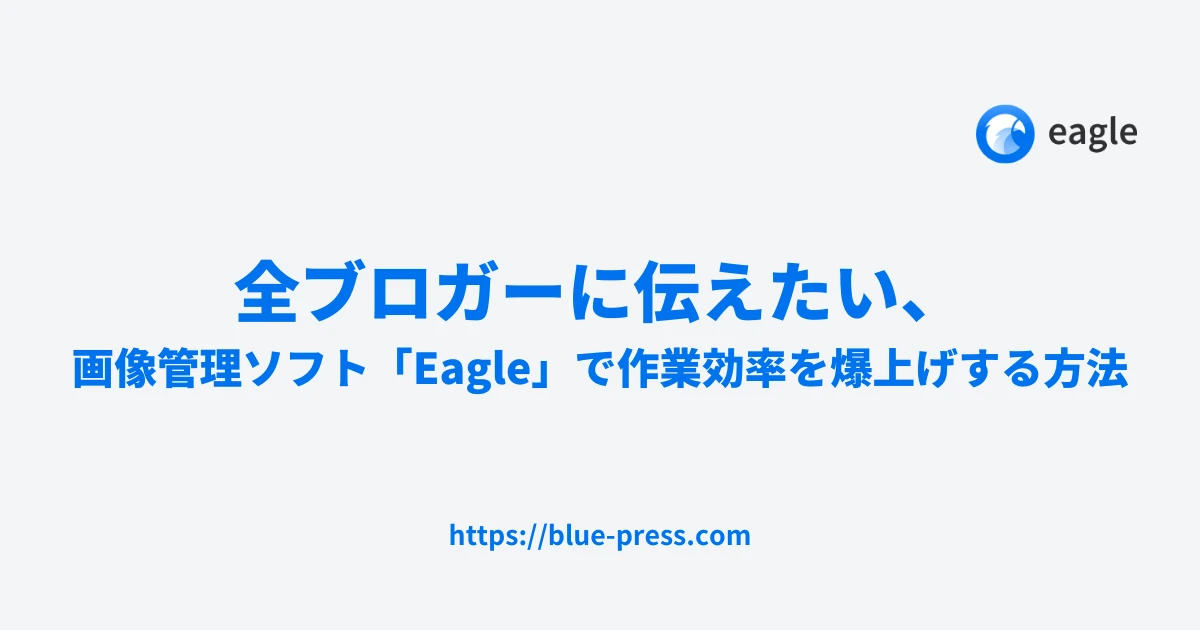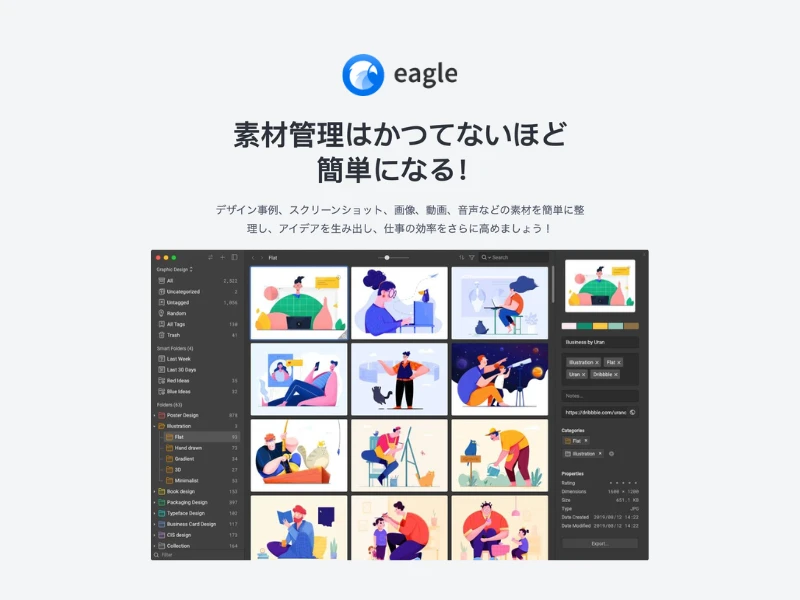「あー、またデスクトップがごちゃごちゃだ」
「このファイルなにに使ってたんやっけ…?」
ブログの作業をやっているとこんな風に思ったことはありませんか?
今回は僕がブログ運営をする中で必須ツールだと思っている、画像管理ソフト「Eagle」についてご紹介します。
「Eagle」を使うとどんないいことがあるのか、普段の使い方や「ここがいいんだよ」と思う具体的なお話をします。
このソフトに出会ったのは偶然でしたが、この価格でこのレベルの機能は正直他にないと思ってます。
それくらい感動する使い心地なので、この記事で少しでも魅力を伝えられたら嬉しいです!
それでは、よろしくお願いします。
ブログで使う画像どうやって管理してる?

ブログやってると画像ファイルたくさん必要になりますよね〜。
でも、OS標準のファイル管理ソフトで管理するの結構大変じゃないですか?
フォルダ構成とかばっちり決めて、
「よしっ、これで完璧!」
ってなったとして。
初めはうまくいっても、あとからどんどんぐちゃぐちゃになってしまうの僕だけなんでしょうか?笑
ブログ用画像の準備/管理は大変
ブログにはたくさんの種類の画像ファイルが必要になりますよね。
サイズも用途もバラバラ。
一度作れば終わりというわけでもなくて、更新していかなきゃいけないものも。
でも、
「どこにどんな画像があって」
「これはこういう規則で」
と、きっちりルールを決めて分類してもうまく行った試しがなかったんです…。
「あとで整理したらいいから、とりあえずここに保存しとこ」
って思って、とりあえず適当にデスクトップやダウンロードフォルダに置いておく。
で、そのあと整理しようとまとめてみても、結局また気づいたら散らかってしまうんですよね。
ブログで使う画像といえば
- アイキャッチ
- 記事内の画像
- 参照元画像
- アイコン
- ファビコン
- ヘッダー
 ブルー
ブルー特に記事内の参考画像や、自分で作る画像はどんどん増えてくるので管理が大変ですよね。
どうやって管理してる?
このたくさんの画像をどうやって管理していくか。
それが問題だ。
今まであまり意識していなかったんですが、
「ブログを運営する中で画像にばかり時間をかけるわけにはいかない」
「でも、画像で伝える方がいいこともあるから、なくすことはできない」
ブログ運営における画像ってこういう立ち位置だと思うんですよね。
じゃあ、さらに踏み込んで、ブログ運営の中で画像に関する作業は具体的にどんなものがあるのか。
画像に関わる作業を分解すると、次のようになると思います。
- 必要な画像の洗い出し
- 記事の内容に合わせて必要な画像の種類や数を決定する。
- 画像の検索
- フリー素材サイト(Pixabay、Unsplashなど)で検索する。
- 有料素材サイト(Shutterstock、Adobe Stockなど)で購入する。
- 自分で撮影する。
- ライセンス確認
- 使用する画像のライセンスによって、引用元やクレジットを記載する必要あり。
- 画像の情報として引用元などのメモが必要。
- 画像のダウンロード
- 必要な画像をダウンロードし、適切なフォルダーに保存する。
- 画像の選定
- ダウンロードした画像の中から、記事に最適なものをさらに選別する。
- トリミング
- 余分な部分をカットし、必要な部分だけを残す。
- テキストやグラフィックの追加
- 画像にキャプションやテキストを追加する。
- 必要に応じて矢印や図形などのグラフィックを追加する。
- フィルタ・エフェクトの追加
- 画像にフィルタやエフェクトをかけて、トーンを揃えたり、調整を行う。
- 画像のリサイズ
- ブログのレイアウトに合わせて画像のサイズを調整する。
- 画像の最適化
- ブログ用に画像を圧縮し、ファイルサイズを減らす。
- フォルダ構成の設定
- 画像をカテゴリ別、記事別に整理するためのフォルダ構成を設定する。
- 命名規則の設定
- 画像ファイル名を一貫性のある形で命名する(例:article-title-date.jpg)。
- バックアップ
- 定期的に画像ファイルをバックアップする。
- メタデータの追加
- 画像ファイルに適切なメタデータ(タイトル、説明、キーワードなど)を追加する。
いや〜、多いっ!笑
そんな時間も手間もかけてられないのに、やる工程が多い!
これは「工夫の余地がある」「なんとかせにゃならん」と感じますよね。
さらに各作業において、どんなソフトを使っているのか、見ていきたいと思います。
◾️画像収集ソフト
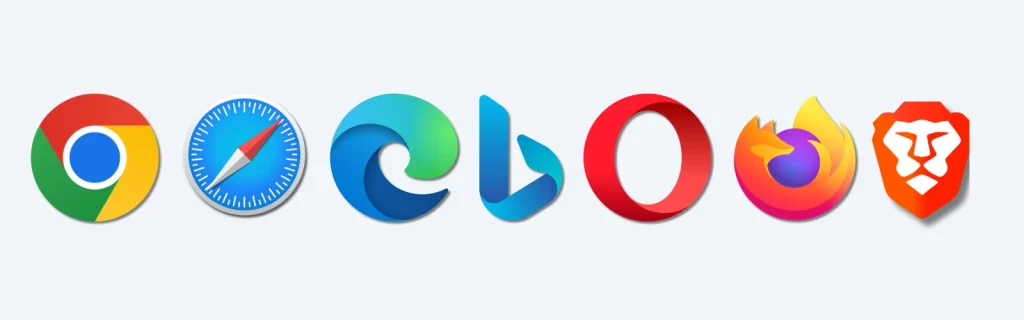
まずは画像を集める段階で使うソフトについてです。
ほとんどのブロガーが画像収集はWebサイトからやると思います。
(逆にWebサイト or 自分で撮る以外どこから収集するのか…)
基本は、
- 「Webブラウザ」で右クリック
- 名前を付けて保存
- ダウンロード先選択
- 保存
という操作が必要になりますね。
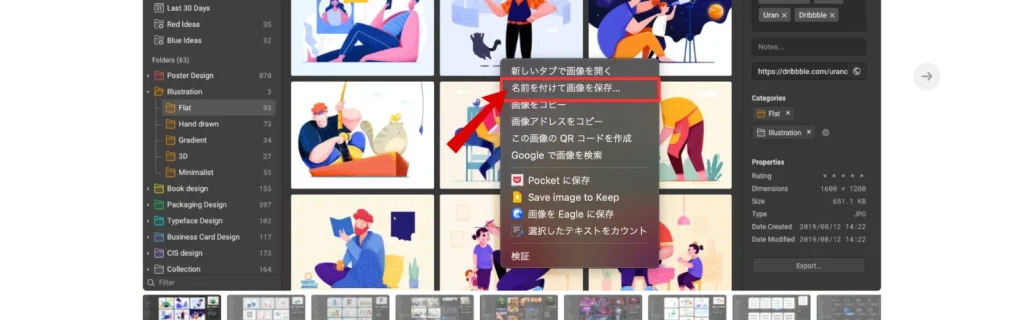
代表的なWebブラウザ
- Google Chrome
- Apple Safari
- Microsoft Edge
- Microsoft Bing
- Mozira Firefox
- Opera Opera
- Brave Software Brave
◾️画像編集ソフト
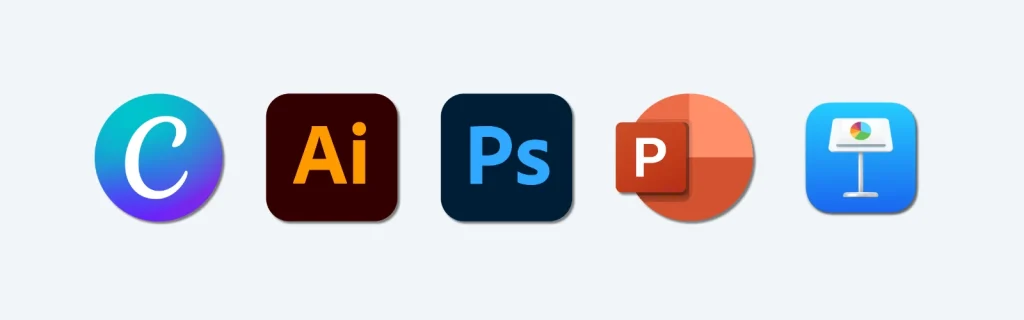
次に集めた画像やその画像をもとに新しくオリジナルの画像を用意する作業です。
(ライト層はCanva、ガチ勢はAdobe系というイメージです。)
(パワポ、keynote勢は今すぐCanvaに切り替えた方がいいと思います…。)
(無料で使える部分だけでも格段に使いやすさが違うので。)
無料で使っていくうちに「プロ素材使いてぇ・・・」となって、有料プランに入りたくなるなんですけどね。笑
代表的な画像編集ソフト
- Canva
- Illustrator
- Photoshop
- PowerPoint
- Keynote
◾️画像管理ソフト
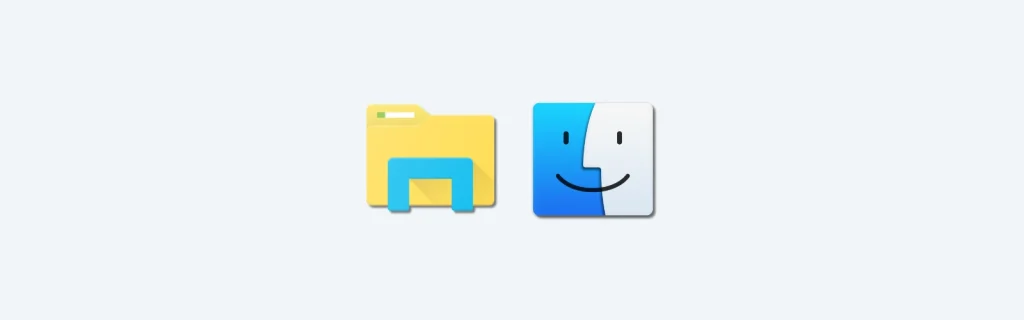
最後に「作った画像」「集めた画像」を保存して整理する段階です。
Windowsだったらエクスプローラー、MacだったらFinderを使っている人が8〜9割くらいのはず。
 ブルー
ブルー他になにか使っている人いたらぜひ教えてください〜!
このソフト自体はさすがに洗練されていて使いづらくはないけど、
「もっとなんかこううまいこと管理できないかな〜?」
みたいな感覚はありませんか?
このすべてのステップにおいて、「Eagle」は作業効率化してくれるんです。
そもそも画像管理ソフト「Eagle」ってなに?
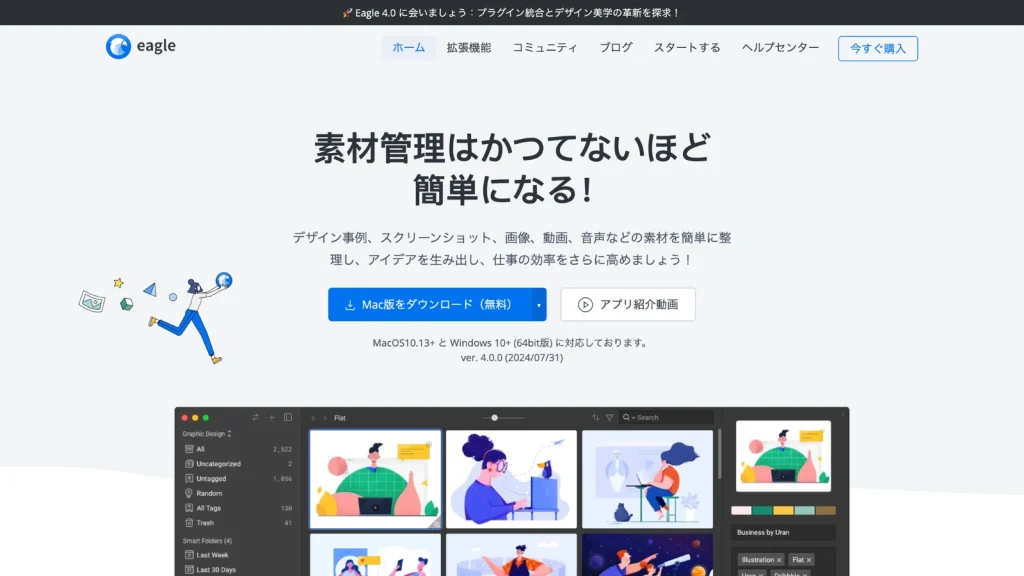
Windowsのエクスプローラーや、MacのFinderのように画像ファイル特化でファイルの管理ができるソフトです。
百聞は一見にしかず。
下記の動画を見てもらえればどんなソフトかわかると思います。
(日本語がなくてすみません)
\ Eagleはこんなソフト /
- Webサイト上の画像収集がめちゃくちゃ効率的に
- 集めた画像のグループ分けやタグ付けが簡単にできるため、使いたい画像がすぐに見つかる
- とりあえず気になった画像はEagleに放り込んでおけばOK、みたいな使い方ができる
- どのWebサイトから保存してきた画像なのかURLも自動で保存してくれる
Eagleを知ったきっかけ
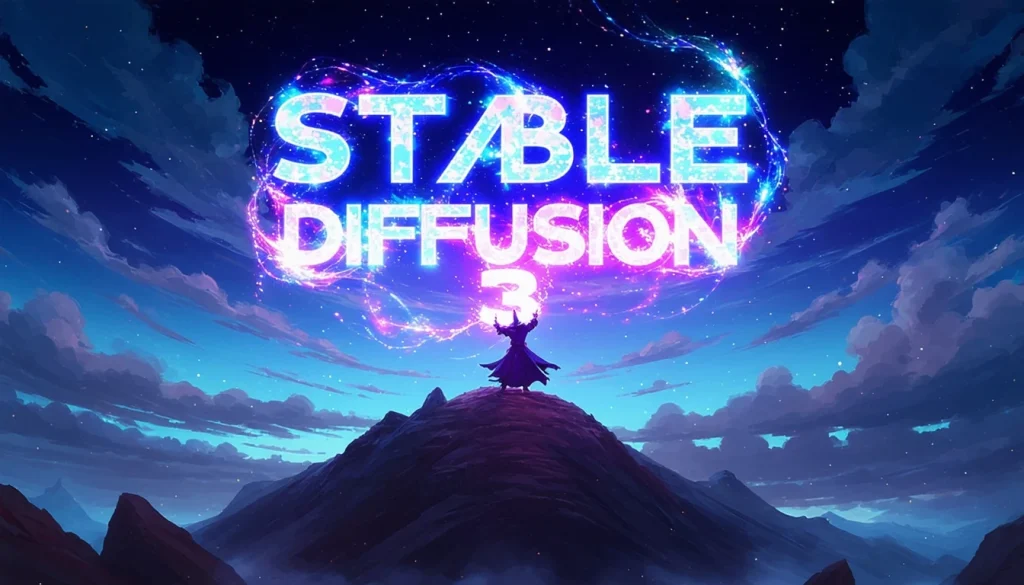
Eagleを知ったのは、画像生成AIでできた画像をどう管理しようか悩んでいたことがきっかけでした。
ローカル版「Stable Diffusion」でAI画像生成していて、画像の仕分けが大変過ぎました。
画像生成AIでは、一晩放置しておくだけで1,000枚以上の画像ファイルが作られるんです。
どっちみち選別はしないといけないけど、選別したものをまとめておくのに、Eagleのような画像管理ソフトは必須のツールなんだと知りました。
全ブロガーに告ぐ画像管理ソフト「Eagle」を使うべき3つの理由
ここからは、ブログ運営をする上で「Eagle便利だな〜」と感じる部分についてお話ししようと思います。
- 画像収集が劇的に楽になる
- 画像編集がやりやすくなる
- 圧倒的に価格が安い
特に「1. 画像収集が劇的に楽になる」が大きいですね。
こればっかりは使ってみてもらったらすぐにわかると思います。
①画像収集が劇的に楽になる
画像収集ほんっっとに楽になるんです!
というのも、各ブラウザごとに拡張機能があり、ショートカットキーが割り振られていて、キー操作だけで画像収集ができてしまうんですよ。
以下では、具体的にどんな機能があるか詳しく紹介していきますね。
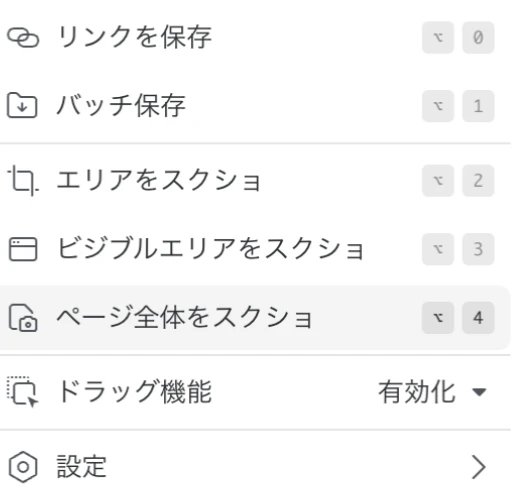
| option + 0 | リンクを保存 →ブックマーク |
| option + 1 | バッチ保存 →ページ上の画像一括保存 |
| option + 2 | エリアをスクショ →ページ上の任意の範囲をスクショ |
| option + 3 | ビジブルエリアをスクショ →ページ上の表示されてる範囲をスクショ |
| option + 4 | ページ全体をスクショ →スクロールも含めたページ全体をスクショ |
◾️ option + 0:リンクを保存
気になったWebページをブックマークしておける機能です。
Eagle上で保存したWebサイトを見ることもできちゃいます。
◾️ option + 1:バッチ保存
Webページ上にある画像を一括で選んで保存できる機能です。
これだけで画像収集のスピードがめちゃくちゃ上がります。
◾️ option + 2:エリアをスクショ
範囲を指定してスクショを撮れる機能です。
OS標準のスクショ機能とは違って、Webページ上限定にはなりますが、よく使う機能です。
◾️ option + 3:ビジブルエリアをスクショ
ビジブル=表示範囲をスクショする機能です。
Webページのうち、画面に表示されている範囲を自動で切り取ってくれます。
◾️ option + 4:ページ全体をスクショ
スクロールも含めてページ全体をスクショしてくれる機能です。
なんとページの最後まで自動でスクロールして、1枚のスクショにしてくれるんです!
複製&切り取りで任意の場所の同じサイズのキャプチャを簡単に用意することができます。
◾️ 画像を保存
ショートカットキーではありませんが、画像をドラッグ&ドロップするだけでEagleに保存することができます。
これも本当によく使う便利な機能で、もう昔の「名前を付けて保存」には戻れません。笑
 ブルー
ブルーEagleのUX(ユーザーエクスペリエンス)は素晴らしすぎます…。
②画像編集がやりやすくなる
EagleではOS標準のファイル管理ソフトと同様にフォルダ階層を作ることができます。
個人的には、OS標準のソフトよりも見やすく、ドラッグ&ドロップ操作もやりやすいんですよね。
Canvaなどの画像編集ソフトとの連携も、ドラッグ&ドロップででき、操作も軽いので、画像編集もサクサク進められます。
また、Eagleのプラグインを入れることで、簡単な画像編集であればできてしまうんです…!!
Eagleの画像編集プラグイン
- 切り抜き
- 背景除去
- 画像形式変換(PNG/JPG/WEBP)
- 画像圧縮
③圧倒的に価格が安い
これだけ高機能で使いやすいのに、お値段なんと…
買い切り $29.95(約4,500円)です。
最近の高機能ソフトはだいたいサブスクで月々の利用料が必要なものが多いですが、Eagleは買い切りなんです!
しかも、買い切りなのに、その後のアップデートは無料でできてしまうんです!!
どういうこと!??
 ブルー
ブルー今後、料金体系が変わって、サブスク方式になることも十分考えられるので、今のうちに買うことをおすすめします!
画像管理ソフト「Eagle」がある時、ない時
「551がある時〜、ない時〜」
「Eagleがある時〜、ない時〜」
名CMに乗せてシーン別にご紹介します。笑
- シーン①:Web画像ブックマーク
- シーン②:Web画像一括保存
- シーン③:スクリーンショット
- シーン④:他ソフトとの画像共有
シーン①:Web画像ブックマーク
| Eagleがある時 | Eagleがない時 |
|---|---|
| option + 0で保存 自動でブックマーク名設定&外観保存 あとからわかりやすい | お気に入りに追加 あとから「これなんだっけ?」となりがち |
| URL保存 | option + 0 |
シーン②:Web画像一括保存
| Eagleがある時 | Eagleがない時 |
|---|---|
| option + 1 ページ内の画像を一気に保存可能 | ページ内の画像をひとつずつ選択して保存 |
| バッチ保存 | option + 1 |
シーン③:スクリーンショット
| Eagleがある時 | Eagleがない時 |
|---|---|
| option + 2 or 3 or 4 用途に合わせてキーで範囲変更可能 | ページ全体のスクショはできない ウィンドウ単位でのスクショになる |
| エリアをスクショ | option + 2 |
| ビジブルエリアをスクショ | option + 3 |
| ページ全体をスクショ | option + 4 |
シーン④:他ソフトとの画像共有
| Eagleがある時 | Eagleがない時 |
|---|---|
| 表示方法が選べて画像選択が簡単 ドラッグ&ドロップがやりやすい | 表示方法はフォルダ単位で選ばないといけない 画像選択がやりづらい |
- Eagle → Canva
- Eagle → Chrome(WordPress)
画像管理ソフト「Eagle」でできること/やるべきこと
Eagleでできることのうち、これだけはやった方がいい!と思うことを挙げておきます。
- 画像収集
- Web検索画像
- Pinterest画像
- 画像編集
- サイズ変更
- 切り抜き
- 形式変換
- 背景除去
- 画像管理
- 素材画像
- 参照画像
- 投稿用画像
 ブルー
ブルーEagleは画像だけでなく動画ファイルも管理できますよ〜
番外編:クラウドストレージ同期
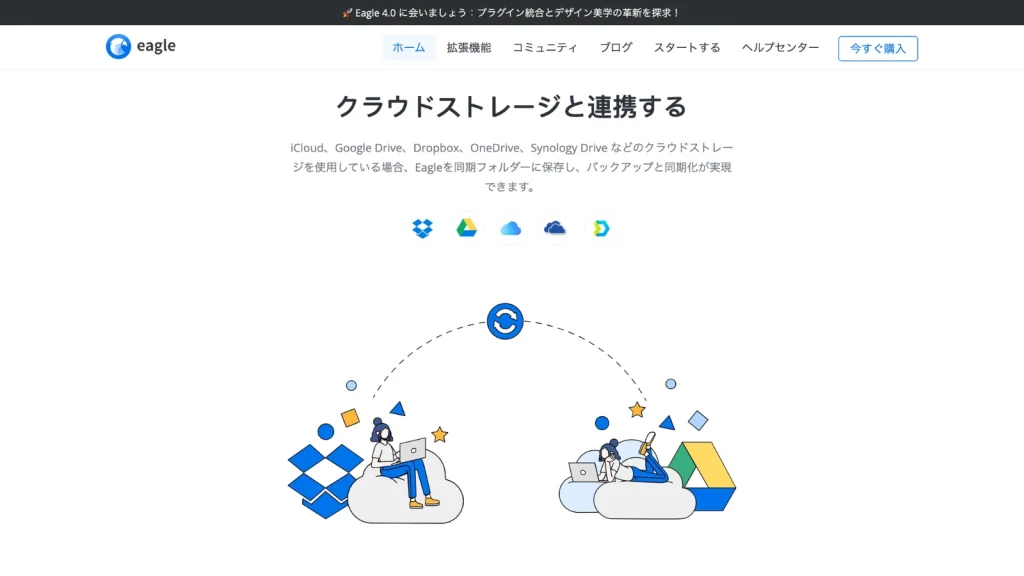
Googleドライブや、OneDrive、DropBoxにEagleのフォルダを作成することで、複数のPC間での同期が可能です。
Eagle自体にクラウドサービスはないんですが、クラウドストレージを利用することで応用できますよ。
画像管理ソフト「Eagle」の料金はたったのこれだけ
最後にもう一度Eagleの料金を書いてきますね。笑
この完成度のソフトにしては本当にお買い得です!
30日間無料で機能制限なくお試しできるので、ぜひ使ってみてください!
画像収集ライフが劇的に変わるので、
「Eagleなしではもうやってけいない…」
となること間違いなしです。笑
買い切り 29.95ドル = 約4,500円